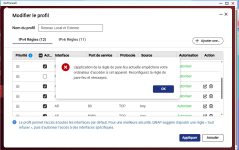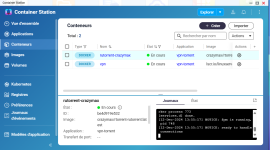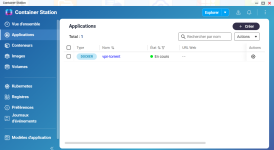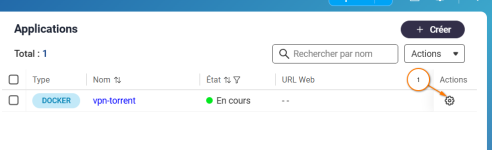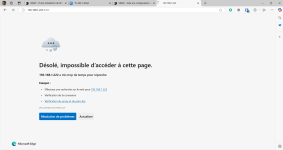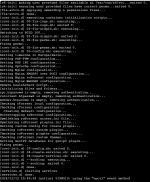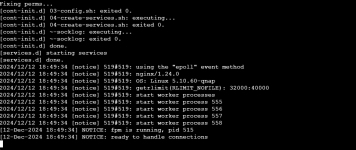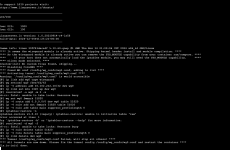!! ATTENTION, CE TUTO N'EST PAS ENCORE FONCTIONNEL !!
[Tuto] Installation de Wireguard Client et rtorrent/rutorrent sur un NAS QNAP
FOURNI SANS GARANTIE ! EN COURS DE RÉDACTION !
Pourquoi ce tutoriel ?
A la demande général de @osmoze30
Cette stack docker-compose contient les logiciels :
- Wireguard ( en mode client )
- rtorrent/rutorrent
Ce tutoriel n'est pas là pour vous apprendre à télécharger des fichiers illégaux, tous messages à ce sujet seront supprimés.
Disclamer :
Le but de ce tuto sera de rendre cette installation facile et accessible a tous, bien que loin d’être un expert, n’hésiter pas à répondre à ce sujet avec vos interrogations, .. Pour ceux qui sont plus a l'aise avec ce genre d'installation, n'hésiter pas a proposer des améliorations, ou des conseils, ...
Sommaire :
1/ Création des dossiers
2/ Configuration du client Wireguard
3/ Création des conteneurs
4/Accès à rutorrent
Aller go
1/ Création des dossiers
Pour ce tutoriel je vous tout faire dans le dossier par défaut "Container". Je vais donc créer les dossiers nécessaire au fonctionnement de nos conteneurs.
Dans le dossier partagés Container, on va donc créer 2 dossiers : rutorrent et wireguard
Dans le dossier rutorrent, créer 3 sous-dossiers : data, passwd et downloads
Dans le dossier wireguard, créer 1 sous-dossier config , et un sous-sous-dossier wg_confs
Dans l'image si dessous, on peut voir dans le menu de gauche ce que cela donne :
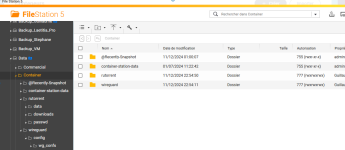
2/ Configuration du client Wireguard
Pour établir la connexion au VPN, votre fournisseur VPN a du vous fournir un fichier .conf contenant votre configuration. Ce fichier doit être renommer avec le nom "wg0.conf" et à placer dans /wireguard/config/wg_confs.
Il ressemble probablement a cela :
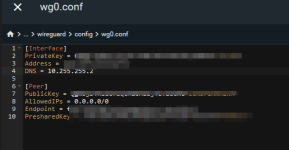
Nous allons juste avant [Peer] rajouter deux lignes, qui sont là pour permettre l’accès local au interface des conteneurs :
Code:
PostUp = DROUTE=$(ip route | grep default | awk '{print $3}'); HOMENET=192.168.0.0/16; HOMENET2=172.16.0.0/12; ip route add $HOMENET2 via $DROUTE; ip route add $HOMENET via $DROUTE;iptables -I OUTPUT -d $HOMENET -j ACCEPT;iptables -A OUTPUT -d $HOMENET2 -j ACCEPT; iptables -A OUTPUT ! -o %i -m mark ! --mark $(wg show %i fwmark) -m addrtype ! --dst-type LOCAL -j REJECT
PreDown = HOMENET=192.168.0.0/16; HOMENET2=172.16.0.0/12; ip route del $HOMENET2 via $DROUTE; ip route del $HOMENET via $DROUTE; iptables -D OUTPUT ! -o %i -m mark ! --mark $(wg show %i fwmark) -m addrtype ! --dst-type LOCAL -j REJECT; iptables -D OUTPUT -d $HOMENET -j ACCEPT; iptables -D OUTPUT -d $HOMENET2 -j ACCEPTOn retrouve dans ces lignes HOMENET=192.168.0.0/16 qui représente votre réseau local, et HOMENET2=172.16.0.0/12, le réseau Docker. C'est bien sur a adapté si votre réseau n'est pas "standard".
Votre fichier va donc ressembler a ceci :

3/ Création des conteneurs
Ouvrez Container Station et rendez-vous dans le menu Applications.
Cliquez sur "Créer" :
Puis donner un nom a l'application ( par exemple vpn-torrent ), et copier le code YAML si dessus :
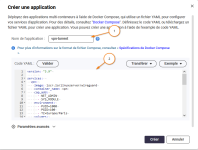
Code:
version: "3.9"
services:
vpn:
image: lscr.io/linuxserver/wireguard
container_name: vpn
cap_add:
- NET_ADMIN
- SYS_MODULE
environment:
- PUID=1000
- PGID=100
- TZ=Europe/Paris
volumes:
- /share/Container/wireguard/config:/config
- /lib/modules:/lib/modules
ports:
- 8282:8080 # WebUI rutorrent
sysctls:
- net.ipv4.conf.all.src_valid_mark=1
restart: unless-stopped
rtorrent-rutorrent:
image: crazymax/rtorrent-rutorrent:latest
container_name: rutorrent-crazymax
depends_on:
- vpn
environment:
- PUID=1000
- PGID=100
- TZ=Europe/Paris
network_mode: "service:vpn"
volumes:
- /share/Container/rutorrent/data:/data
- /share/Container/rutorrent/passwd:/passwd
- /share/Container/rutorrent/downloads:/downloads
ulimits:
nproc: 65535
nofile:
soft: 32000
hard: 40000
restart: unless-stoppedCe que vous devez modifier, a deux endroits dans le compose :
-
PUID=1000 >> Remplacer 1000 par l'ID de votre utilisateur - Voir : [Mémo] Connaitre l'UID ( ou ID ou PUID ) d'un utilisateur sur un NAS QNAPApres, avoir adapté au besoin de PUID au deux endroits dans le code, valider la création de l'application en cliquant sur "Créer".
Cest parti !
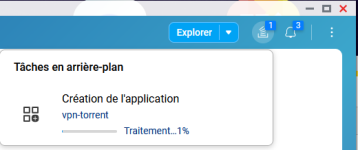
Quand c'est terminé, cliquez sur vpn-torrent pour lister les deux conteneurs qui compose l'applications :

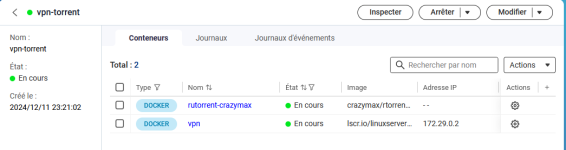
Si tout est au vert, c'est déja bon signe
4/ Accès à rutorrent
Pour rutorrent, c'est le port 8282 qui est déclaré dans le YAML de l'application. Donc l'adresse sera sous la forme : http://IP_DE_LA_MACHINE:8282
Exemple : Si l'adresse IP de votre machine est 192.168.1.10, alors l'adresse d'accès sera :
Pour la configuration de rutorrent, je vous encourage a regarder le point 4 de ce tutoriel : https://www.forum-nas.fr/threads/tu...rr-rutorrent-qbittorrent-sonarr-radarr.16625/
2024-12-11 - Création
Dernière édition: