Information:
Pi-Hole est un bloqueur de pub, ce tuto vous explique comment l'installer en DOCKER.
Pré-requis:
-Un NAS compatible docker. Liste synology: https://www.synology.com/fr-fr/dsm/packages/Docker .
-Le paquet DOCKER doit être installé, via le centre des paquets synology.
-L'accès à l'interface de votre box opérateur.
-Le logiciel PUTTY accès ROOT.
-Avoir installer le conteneur PORTAINER.
(voir tuto PORTAINER de EVOTk: https://www.forum-nas.fr/viewtopic.php?f=56&t=14030&p=92098&hilit=tuto+portainer#p92098)
Installation:
1) Activation du SSH sur le NAS
-Connecter vous au NAS avec un compte admin.
-Allez dans panneau de configuration / Terminal & SMNP / Activer le SSH port 22 ( où choisir un autre port)
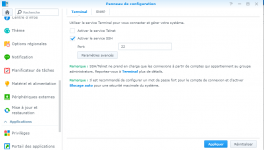
2) Création d'un réseau virtuel MACVLAN pour Pi-Hole.
-Lancer PUTTY / connectez-vous avec vos identifiants / puis en ROOT avec sudo -i (re-tappez votre MDP)
- A adapter selon votre config:
docker network create -d macvlan \
--subnet=192.168.1.3/24 \
--gateway=192.168.1.254 \
-o parent=eth0 host_pihole
SUBNET= adresse de votre SYNOLOGY
GATEWAY=l'adresse de votre BOX OPERATEUR
Dans DOCKER/Réseau un nouveau réseau host_pihole apparaît
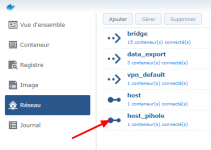
3)Création d'un dossier partager docker
-Personnellement pour DOCKER j'utilise un dossier partagé, nommer donc docker, où je crée un sous-dossier pour les différents conteneurs.
-Création du dossier ==> /volume1/docker/pihole
-Création du sous-dossier ==> /volume1/docker/pihole/dnsmasq.d
4) Téléchargement et Installation du conteneur Pi-Hole
-Chercher l'image: pihole/pihole:latest dans le registre DOCKER.
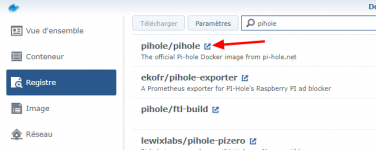
5) Une fois l'image téléchargé, connectez-vous à PORTAINER et ajouter un nouveau conteneur

-Remplir comme ci-dessous:
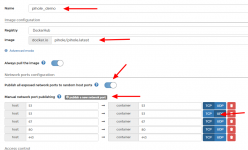
-Ajouter le dossier et sous-dossier créé plus haut:
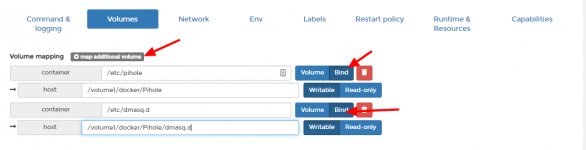
-NETWORK ajouter le réseau macvlan et choisir une IP non utilisé sur votre box opérateur:
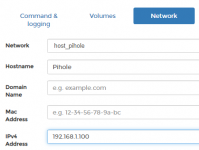
-Dans ENV, ajouter:
TZ=Europe/Paris
WEBPASSWORD=MOT_DE_PASSE
et modifier : ServerIP=0.0.0.0 par l'IP choisis juste au dessus:
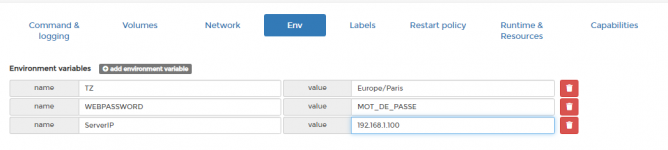
-Activer le redémarrage automatique:
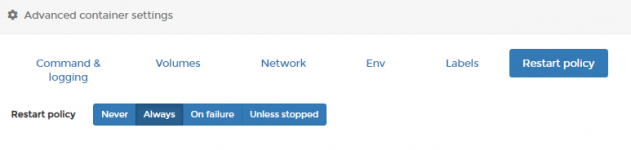
-Activer NET_ADMIN:
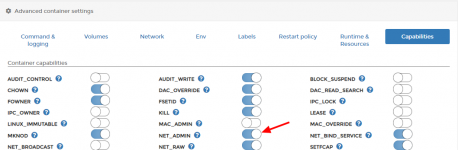
-Vous pouvez déployer le conteneur:
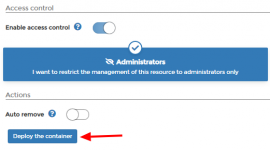
Si vous avez l'erreur suivant:
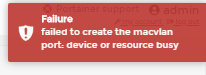
Allez dans le panneau de configuration du synology
RESEAU/interface reseau/gérer/paramètre d'open vSWITCH
et désactiver open vSWITCH
re-déployer le conteneur
Vous pouvez maintenant vous connecter via l'adresse ip choisi au-dessus:
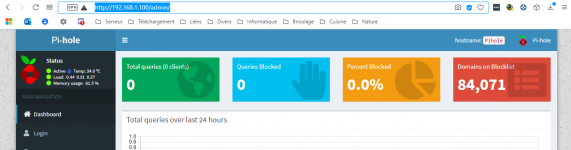
Pour que vos appareils passe par le filtre pihole:
il faut maintenant activer le DHCP sur pihole
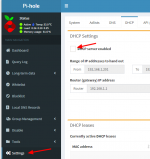
et désactiver le serveur DHCP sur votre box opérateur.
PS: attention à configurer une IP fixe pour votre SYNOLOGY avant de couper sur la box opérateur.
Pi-Hole est un bloqueur de pub, ce tuto vous explique comment l'installer en DOCKER.
Pré-requis:
-Un NAS compatible docker. Liste synology: https://www.synology.com/fr-fr/dsm/packages/Docker .
-Le paquet DOCKER doit être installé, via le centre des paquets synology.
-L'accès à l'interface de votre box opérateur.
-Le logiciel PUTTY accès ROOT.
-Avoir installer le conteneur PORTAINER.
(voir tuto PORTAINER de EVOTk: https://www.forum-nas.fr/viewtopic.php?f=56&t=14030&p=92098&hilit=tuto+portainer#p92098)
Installation:
1) Activation du SSH sur le NAS
-Connecter vous au NAS avec un compte admin.
-Allez dans panneau de configuration / Terminal & SMNP / Activer le SSH port 22 ( où choisir un autre port)
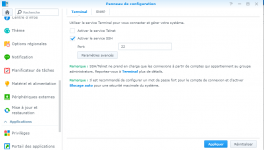
2) Création d'un réseau virtuel MACVLAN pour Pi-Hole.
-Lancer PUTTY / connectez-vous avec vos identifiants / puis en ROOT avec sudo -i (re-tappez votre MDP)
- A adapter selon votre config:
docker network create -d macvlan \
--subnet=192.168.1.3/24 \
--gateway=192.168.1.254 \
-o parent=eth0 host_pihole
SUBNET= adresse de votre SYNOLOGY
GATEWAY=l'adresse de votre BOX OPERATEUR
Dans DOCKER/Réseau un nouveau réseau host_pihole apparaît
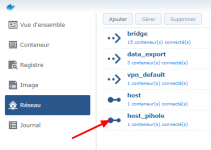
3)Création d'un dossier partager docker
-Personnellement pour DOCKER j'utilise un dossier partagé, nommer donc docker, où je crée un sous-dossier pour les différents conteneurs.
-Création du dossier ==> /volume1/docker/pihole
-Création du sous-dossier ==> /volume1/docker/pihole/dnsmasq.d
4) Téléchargement et Installation du conteneur Pi-Hole
-Chercher l'image: pihole/pihole:latest dans le registre DOCKER.
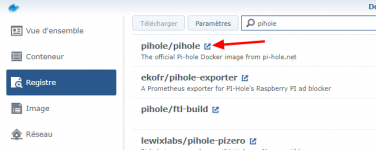
5) Une fois l'image téléchargé, connectez-vous à PORTAINER et ajouter un nouveau conteneur

-Remplir comme ci-dessous:
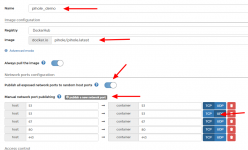
-Ajouter le dossier et sous-dossier créé plus haut:
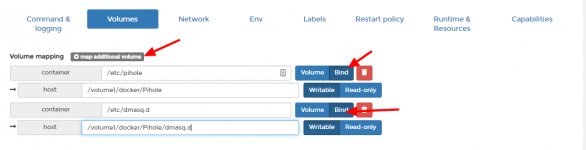
-NETWORK ajouter le réseau macvlan et choisir une IP non utilisé sur votre box opérateur:
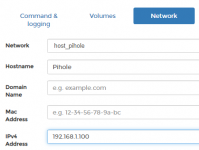
-Dans ENV, ajouter:
TZ=Europe/Paris
WEBPASSWORD=MOT_DE_PASSE
et modifier : ServerIP=0.0.0.0 par l'IP choisis juste au dessus:
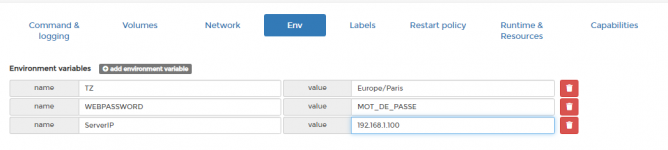
-Activer le redémarrage automatique:
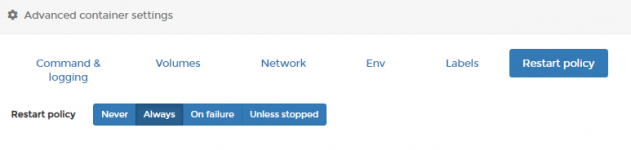
-Activer NET_ADMIN:
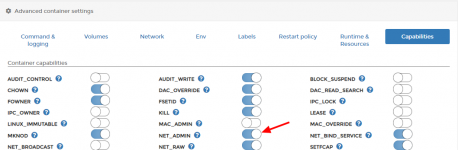
-Vous pouvez déployer le conteneur:
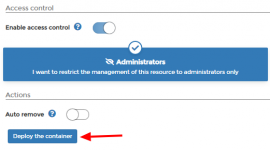
Si vous avez l'erreur suivant:
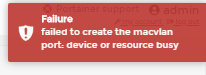
Allez dans le panneau de configuration du synology
RESEAU/interface reseau/gérer/paramètre d'open vSWITCH
et désactiver open vSWITCH
re-déployer le conteneur
Vous pouvez maintenant vous connecter via l'adresse ip choisi au-dessus:
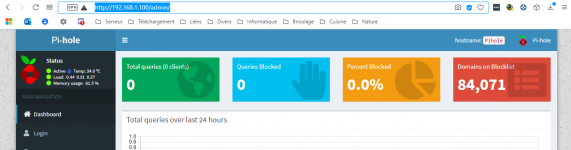
Pour que vos appareils passe par le filtre pihole:
il faut maintenant activer le DHCP sur pihole
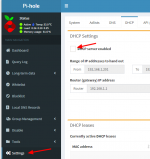
et désactiver le serveur DHCP sur votre box opérateur.
PS: attention à configurer une IP fixe pour votre SYNOLOGY avant de couper sur la box opérateur.
