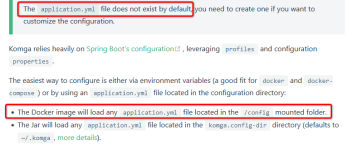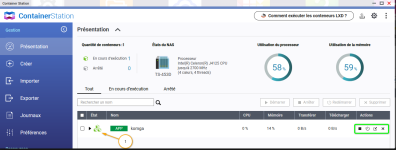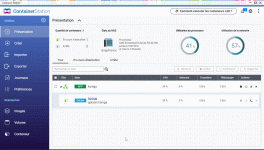Installation de Komga en Docker sur un NAS QNAP ( Container Station )


Komga, c'est quoi ?
Komga est un serveur de bandes dessinées/mangas gratuit et open source. Plus d'info sur le site officiel : komga.org
Disclamer :
Le but de ce tuto sera de rendre cette installation facile et accessible a tous, bien que loin d’être un expert, n’hésiter pas à répondre à ce sujet avec vos interrogations, .. Pour ceux qui sont plus a l'aise avec ce genre d'installation, n'hésiter pas a proposer des améliorations, ou des conseils, ...
Pré-requis :
- Un NAS QNAP compatible avec Container Station ( vous pouvez vous aider du point 1 de ce tuto pour l'installation de Container Station : [Tuto] Installer Portainer en Docker sur son NAS QNAP ( Container Station ) )
- L'image Komga est compatible avec les CPUs de type : AMD64, ARM64 et ARMv7
- Accès en SSH à son NAS QNAP
Sommaire :
1/ Récupération de l'ID de votre utilisateur
2/ Créer les dossiers
3/ Création du conteneur
4/ Accès a Komga
1/ Récupération de l'ID de votre utilisateur
Utiliser ce tuto pour vous connecter en SSH a votre NAS QNAP : [Tuto] Se connecter à son NAS QNAP par SSH
Récupérer l'ID de votre utilisateur : [Mémo] Connaitre le PUID / PGID d'un utilisateur sur un NAS QNAP
2/ Créer les dossiers
Dans File Station, nous allons créer a l'emplacement de notre choix ( dans mon cas dans le dossier partagé "Container" du DataVol1 ), un dossier komga, avec dedans 2 dossiers, un dossier config, et un dossier data, comme ceci :
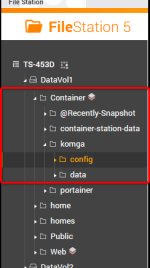
3/ Création du conteneur
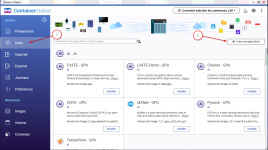
Dans la fenêtre de création d'application :
- Indiquer le nom de l'application ( au choix ), dans mon cas j'indique "komga".
- Le code YAML :
YAML:
version: '3.3'
services:
komga:
image: gotson/komga
container_name: komga
volumes:
- '/share/Container/komga/config:/config'
- '/share/Container/komga/data:/data'
ports:
- 8282:8080
user: "1000:100"
restart: unless-stoppedDans ce code, il y a 3 lignes a personnaliser :
-
'/share/Container/komga/config:/config', dans cette ligne modifier la 1ere partie avant les : pour que cela correspond au chemin vers le répertoire config créer au point 2-
'/share/Container/komga/data:/data', dans cette ligne modifier la 1ere partie avant les : pour que cela correspond au chemin vers le répertoire datacréer au point 2-
user: "1000:100", ici remplacer 1000 pour le PUID trouvé au point 1 , et 100 par le GUID trouvé au point 1 du tutoVoici ce que cela donne pour moi :
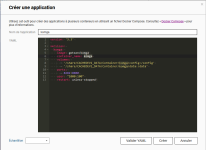
et on clique sur créer pour lancer la création du conteneur !
C'est parti :
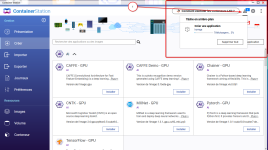
Une fois finie :
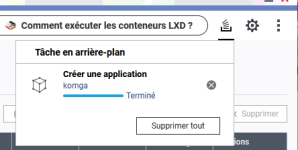
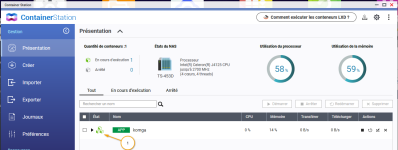
Ici on peux voir dans l'onglet présentation que l'état est "vert", notre conteneur est en fonctionnement !
4/ Accès a Komga
Depuis votre navigateur, il vous suffit maintenant de taper l'adresse ip de votre NAS suivi du port 8282 pour se connecter a l'interface Web de Komga.
Exemple : Si l'ip de votre NAS est 192.168.0.20 alors l'adresse est http://192.168.0.20:8282
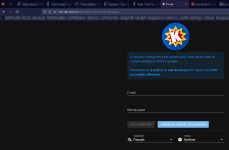
2025-05-15 - Adaptation des chemins de stockage
2023-01-05 - Création
2023-01-05 - Création
Dernière édition: