
Proxmox VE est une plate-forme open-source complète pour la virtualisation d'entreprise. Grâce à l'interface Web intégrée, vous pouvez facilement gérer les machines virtuelles, le stockage, la mise en réseau, ...
Bonjour,
Le but de ce tutoriel est d’installer Proxmox sur un ordinateur portable avec un environnement desktop. (Ou un bureau linux si vous préférez)
Alors oui, Proxmox est déjà administrable via une page web et ajouter un environnement desktop utilise de la place et des ressources, mais dans le cas d’un environnement de test ou comme moi sur un ordinateur portable, cela a des avantages.
Sommaire :
1/ Preparation du support d’installation
2/ Installer Proxmox
3/ Modification du serveur de mise à jour
4/ mise à jour et installation de l’environnement desktop
5/ 1ere connexion à l'interface desktop
Première étape : préparer le support d’installation.
Sous Windows, vous pouvez télécharger l’iso de Proxmox directement sur le site de Proxmox la version actuelle est la 8.1.
Ensuite utiliser un utilitaire comme Rufus pour créer la clef USB d’installation.
Choisissiez la clef sur laquelle vous souhaitez copier les fichiers d’installations.
Sélectionnez votre ISO puis laisser les paramètres par default.
Cliquez sur démarrer et valider le message d’avertissement vous indiquant que toutes les données de la clef USB seront perdues.
Quelques minutes plus tard, votre clef est prête.
Deuxième étape : Installer Proxmox.
Brancher le PC sur lequel vous souhaitez installer Proxmox au réseau filaire.Insérez la clef USB dans votre ordinateur, puis démarrer le en choisissant comme périphérique de démarrage la Clef USB.
La touche pour afficher la sélection du périphérique de démarrage varie en fonction de la marque de votre pc (les plus souvent F2, F9 ou F12).
Choisissez l’installation en mode « Graphique UI » puis accepter les conditions d’utilisation de Proxmox.

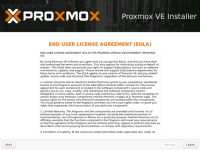
Choisissez le disque dur ou vous souhaitez installer Proxmox, les informations de langue, et clavier puis indiquez le mot de passe root que vous souhaitez ainsi qu’une adresse mail pour Proxmox.
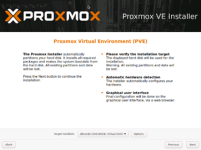
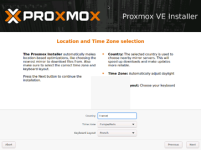
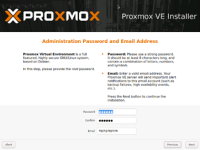
Choissisez votre interface reseau, indiquez les parametres de votre reseau (IP de votre serveur,passerelle, DNS …)
Ensuite vous avez un résumer de votre configuration qui apparait, vérifier bien tout, cocher la case « automatic reboot after successful installation » et cliquez sur installer.
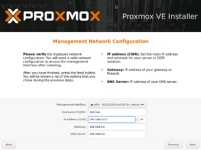
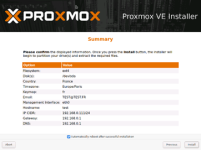
Quelques images que vous verrez durant l’installation :
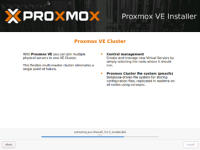
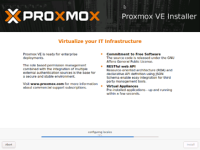
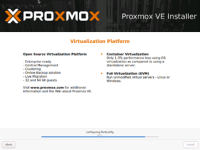
A la fin de l’installation juste avant le redémarrage, vous aurez cet écran :
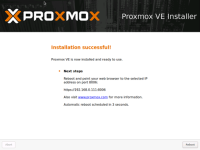
Troisième étape : Modification du serveur de mise à jour.
Une fois redémarrer, vous obtiendrez l’écran de login, indiquer comme nom d’utilisateur « root » et en mot de passe, le mot de passe que vous avez définit lors de l’installation.
Attention, le mot de passe ne s’affiche pas à l’écran.
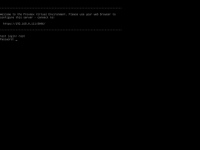
Avant de mettre à jour Proxmox, nous devons indiquer au système que nous souhaitons utiliser les serveurs de mise à jour pour la version « gratuite » de Proxmox.
Pour cela :
Éditer le fichier pve-enterprise list avec la commande suivante :
vi /etc/apt/sources.list.d/pve-enterprise.listAjouter un # sur la première ligne afin d’obtenir :
#deb https://enterprise.proxmox.com/debian/pve bookworm pve-enterprisePour enregistrer appuyer sur la touche ctrl et C puis tapez
:exit pour quitter et enregistrer vos modification.Noter au passage qu’ici la version de Debian est la bookworm (cela sera utile par la suite)
Maintenant nous allons créer un fichier pour indiquer que nous souhaitons utiliser les serveurs de mise à jour gratuite.
vi /etc/apt/sources.list.d/pve-no-subscription.listVous remarquerez que vous avez l’indication
[New File]Insérer la ligne :
deb http://download.proxmox.com/debian/pve bookworm pve-no-subscription(bookworm correspond ici à la version de Debian noter dans le fichier précèdent, a modifier pour les futures versions)
Pour enregistrer appuyer sur la touche ctrl et C puis tapez
:exit pour quitter et enregistrer vos modification.Quatrième étape : mise à jour et installation de l’environnement desktop
Pour mettre jour Proxmox tapez simplement la commande:
apt update && apt dist-upgradeUne fois les mises à jour faites, vous avez la possibilité d’installer l’environnement desktop de votre choix.
Par exemple pour un bureau KDE taper la commande :
apt install -y task-kde-desktoppour un bureau XFCE :
apt install -y task-xfce-desktoppour un bureau gnome :
apt install -y task-gnome-desktopPour ma part je choisis le bureau KDE, le plus « classique ».
Cela prend un peu de temps, il va télécharger les fichiers nécessaire (plusieurs Go) puis les installés.
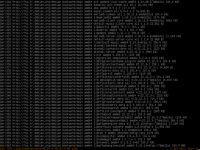
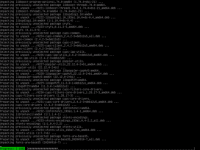
Attention, une fois l’installation de l’environnement Desktop effectué, vous devez créer un utilisateur, sinon vous ne pourrez pas vous connecter au serveur.
Pour cela taper la commande suivante :
adduser [user]Puis indiquer en deux fois le mot de passe que vous souhaitez.
Attention, le mot de passe ne s’affiche pas à l’écran.
Pour les autres informations demandées, vous pouvez juste appuyez sur entrée pour laisser les champ vide.
Validez la création en tapant Y puis entrer.

Pour donner les droits root a l’utilisateur, tapez la commande :
su -c 'adduser [user] sudo'Par défaut cette commande va donner les privilèges à l’utilisateur en question.
Redémarrer votre serveur proxmox avec la commande
shutdown -rCinquième étape : Première connexion à l’environnement desktop
Au démarrage, vous avez un écran avec le nom de votre utilisateur, il vous suffit de taper le mot de passe pour vous connecter.
Après quelques secondes, vous arriverez sur le bureau linux.
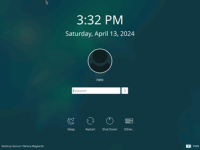
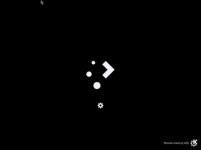
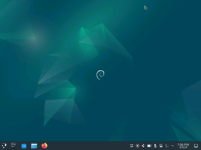
Comme vous le voyez, vous avez déjà quelques outils d’installés.
Vous pouvez retrouver l’invite de commande dans le « menu demarrer » puis system
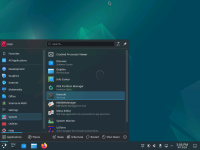
Vous pouvez par exemple installer libreoffice via la commande
sudo apt install libreofficemettez a jour le systeme via la commande
sudo apt update && apt upgradePour vous connecter à Proxmox lancer simplement le navigateur et rendez-vous à l’adresse:
https://votreip:8006 ou encore https://localhost:8006
le login est root et le mot de passe définit lors de l’installation de Proxmox.
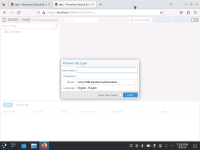
Ca y est vous n’avez plus besoin de passer par un autre pc pour administrer votre serveur Proxmox.
Edit : pour information l'installation du bureau KDE prend environ 8 Go.
Dernière édition:
