Tester la mémoire RAM de son NAS QNAP ( Memtest86 )
Lors d'un changement de barrette, il est intéressant de pouvoir valider le bon fonctionnement de celle-ci. Il est alors possible de faire un Memtest86 sur le NAS en démarrant sur une clé bootable prévue pour cela.
Ceci est fonctionnel sur mon TS-253B, Memtest86 étant compatible x86, x86_64 , mais aussi ARM64 il devrais fonctionner pour pas mal de machine ! J'attends vos retours
Disclamer :
Le but de ce tuto sera de rendre ce test accessible à tous, bien que loin d’être un expert, n’hésiter pas à répondre à ce sujet avec vos interrogations, .. Pour ceux qui sont plus a l'aise avec ce genre d'installation, n'hésiter pas a proposer des améliorations, ou des conseils, ...
Pré-requis :
- Une Clé USB >= 512Mo
- Un PC
- Un clavier USB
- Un écran HDMI ( ou VGA pour les "anciens" NAS )
- Un NAS QNAP
/!\ Sur mon TS-253B, le test a duré 7h pour 8Go de RAM
Sommaire :
1/ Création de la clé bootable
2/ Réglage du BIOS
3/ Test de la mémoire
4/ Rétablissement des réglages du BIOS
5/ Lire le rapport sur la clé USB
Aller go
1/ Création de la clé bootable
Nous allons récupérer sur notre ordinateur le logiciel MemTest86, qui est un logiciel gratuit a cette adresse : https://www.memtest86.com/download.htm
On récupère la version gratuite, qui sera bien suffisante pour notre test :
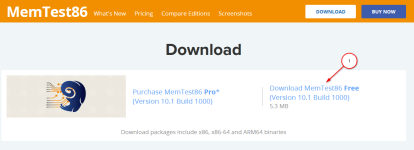
Une fois l'archive décompressé sur notre PC, voici ce qu'elle contient :
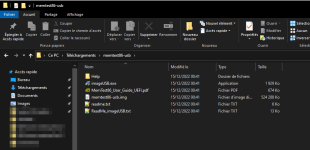
On double clique sur "imageUSB.exe" pour lancer le programme de création de la clé bootable.
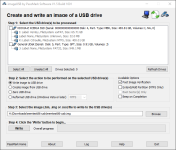
Ici on peu voir que j'ai 2 périphériques USB sur mon PC, je souhaite utiliser ma clé USB de 1Go pour cela, je la sélectionne et je clique sur "Write".
Attention : le périphérique USB est entièrement effacé suite a cette étape ! Assurez-vous bien de selectionner le bon périphériques ! Si vous avez un doute, débrancher tous les périphériques de stockage USB sur votre PC, et cliquer sur "Refresh Drives" afin d'actualiser la liste. Il ne restera alors que votre clé USB d'affiché.
Puisque le périphérique va être entièrement effacé, il y a une double confirmation :
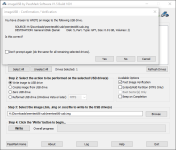
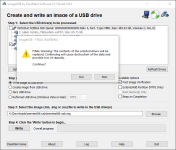
Une fois confirmé, l'écriture de la clé commence :
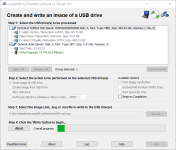
Peu de temps après ( moins de 2 min dans mon cas ), c'est fini :
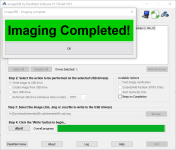
On valide, et on peu débrancher la clé USB de l’ordinateur ![/SIZE]
2/ Réglage du BIOS
Maintenant, clé USB en main, passons sur le NAS !
Voici l'arrière de mon TS-253B

Nous allons donc brancher notre écran sur une prise HDMI. Et un clavier et notre clé USB sur les ports USB du NAS.
Puis on démarre le NAS !
Pendant que le NAS démarre, on fait des appuis régulier sur la touche "Suppr" jusqu’à voir la fenêtre du BIOS.
Puis on va dans le menu du BOOT :

Attention : Les options de boot sont peut etre différentes chez vous ( nom différent, ... ) je vous conseil de les prendre en photo avant de les modifier pour pouvoir revenir facilement a la configuration d'origine ).
Nous allons modifier la 1ere option ( Boot option #1 ), pour booter sur notre clé USB, on sélectionne la ligne avec le flèche, on clique sur Entrer, et on choisis notre clé USB :

Dans mon cas, la clé est "UEFI: General UDisk 5.00, Partition 1". Je valide avec "Entrer" :

Puis rendez vous dans le menu "Save & Exit", on selectionne "Save Change and Exit" et on valide :

Une fois validé, le NAS va redémarrer automatiquement sur la clé USB.

3/ Test de la mémoire
Une fois que le NAS reboot sur la clé, MemTest86 ce charge tout seul
Une fois chargé, si on ne fait aucune action, alors MemTest lance automatiquement son test par défaut au bout de quelques secondes, on le laisse donc faire :

Et voila c'est parti ! Maintenant on attend que MemTest86 nous donne le verdique !

Quand notre page affiche ceci, alors notre test est fini avec succès :

On appui sur n'importe qu'elle touche pour continuer.
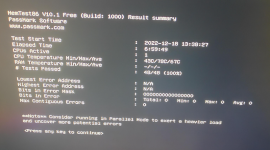
On nous donne le rapport, on appui sur n'importe qu'elle touche pour continuer.
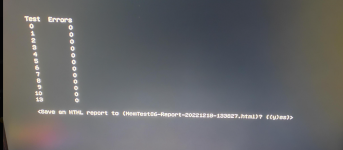
La suite du rapport, on 'appui sur la touche y pour l'enregistrer sur la clé USB, ou on fait une autre touche si on souhaite continuer sans enregistrer.
Nous voila maintenant a la page d'acceuil de MemTest86 :

Note : on peu voir ici que MemTest86 est tres complet, il est possible de le passer en français, mais aussi de sélectionner les coeurs CPUs utilisés pour le test, et aussi de selectionner finement les tests qu'on souhaite faire sur la mémoire !
On appui sur la touche x pour quitter, et on choisi ( avec les fleches ) "Shutdown" ( qu'on valide avec la touche Entrer ) pour éteindre le NAS.
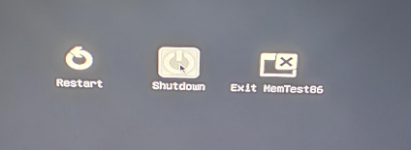
4/ Rétablissement des réglages du BIOS
Enlever la clé USB du NAS, et rebooter !
suivez la même procédure que l'étape 2/ pour replacer l'ordre de boot du BIOS comme a l'origine.[/SIZE]
5/ Lire le rapport sur la clé USB
x
Dernière édition:
