Après pas mal de recherche sur la toile, je n'ai trouvé que très peu de tuto pour installer Wordpress (WP) de façon "classique" (via un serveur web) sur un Nas (Synology pour ce tuto).
Aussi, je vous conseille ce type d'installation "classique" plutôt que d'utiliser le package WP. Ce dernier est, à mon avis, inutilisable : version en retard -> donc vos plugins et thème (à jour) fonctionneront mal - les modifications nécessaires (ouvrir par ex sur son seul NDD) sont compliquées à opérer - le transfert de votre site d'un nas à l'autre ou chez un hébergeur sera des + compliqués ...
L'avantage de l'auto-hébergement, c'est que c'est gratuit - que vous n'êtes pas limité par le volume - que les vitesses d'upload et d'intervention sur vos fichiers et votre configuration se feront en direct (pas de latence de transfert) - vous pouvez sauvegarder et transférer votre site en peu de temps ...
- que vous n'êtes pas limité par le volume - que les vitesses d'upload et d'intervention sur vos fichiers et votre configuration se feront en direct (pas de latence de transfert) - vous pouvez sauvegarder et transférer votre site en peu de temps ...
Les inconvénients : c'est que il vous faudra un peu "mettre les mains dans le cambouis" - (chez les hébergeurs c'est en un clic) - et que vous vous êtes tributaire d'éventuelles pannes de courant ou d'internet ou de matériel et de votre débit montant.
Étape 1 : Installer les applications (Centre de Paquets) et les fichiers (Wordpress)
Télécharger et activer les paquets suivants (dans l’ordre) : Web-Station, MariaDB 10 (+créer un mot de passe), PHP 8.2, phpMyAdmin, Éditeur de texte.
Télécharger Wordpress sur le site https://fr.wordpress.org/download/ (en français)
En installant Web-Station un dossier partagé « web » a été créé automatiquement. Transférez via SMB (par ex) le dossier compressé WP (Wordpress) dans le dossier « web » du Nas et décompressez-le.

Vous pouvez aussi changer le nom de ce dossier wordpress si vous le souhaitez (à faire à cette étape et de préférence en minuscule et sans espace) - ou si vous souhaitez installer plusieurs sites / apps web sur le serveur web - (afin de les reconnaître et les personaliser). Si vous changez le nom, il faut le faire à cette étape.
Étape 2 : Configurer le serveur web
Ouvrez Web-Station - État normal - Nginx est activé par défaut pour DSM (vous pouvez installer Apache si vous préférez) - nous utiliserons php 8.2 (le + récent) - et php 8.0 (pas sur la capture) sera activé aussi pour phpMyAdmin

Configurez le Profil PHP dans l'onglet Paramètres du langage de script) – Cliquez sur créer
Remplissez les champs « Profil » et « Description » et activez le cache puis « suivant »

Cochez les extensions suivantes : curl, exif, gd, iconv, imagick, intl, mysqli, openssl, pdo_mysql, zip, zlib (vous pourrez par la suite en rajouter si vous en avez besoin). Puis suivant,

Paramètres FMP (laissez par défaut - vous pourez aussi modifier par la suite si besoin) et suivant,

Et confirmer les paramètres.

Rendez-vous maintenant sur l’onglet « Service Web » et cliquez sur créer et choisissez « Site web en langage script natif » puis suivant :

Remplissez les champs (nom en minuscule sans espace) et description puis sélectionnez votre dossier (décompressé et éventuellement renommé) :

Sélectionnez suivant et cliquez sur ok,

Portail Web :
Avant de vous rendre sur cette page, cela suppose que vous avez un nom de domaine (NDD) et que celui-ci est « certifié » (Panneau de conf -> Sécurité->Certificats).
Cliquez sur créer et « Portail de Service Web »

Puis dans nom d’hôte indiquez votre nom de domaine et validez HSTS

Puis validez « créer ».

Nous avons fini avec Web-Station (juste pour l'installation du site) - mais il vous faudra par la suite y retourner pour configurer certaines valeurs de l'onglet "coeur" de votre profil PHP (notament pour redéfinir l'upload des fichiers).
Étape 3 : Faire correspondre (Panneau de Conf -> Sécurité -> Certificats -> Parametres) le "service avec le certificat"
Étape 4 : Créer une base de données / utilisateur
Ouvrer (lancer) le paquet « phpMyAdmin » Indiquez « root » en utilisateur et le mot de passe créé lors du lancement du paquet MariaDB
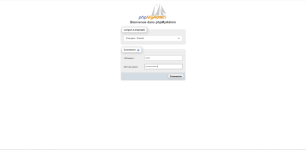
Sur la colonne de gauche, cliquez sur « nouvelle base de données » et allez directement à l' onglet « comptes utilisateurs » - cliquez sur « ajoutez un compte utilisateur »
Donner un nom, Nom d’hote -> local, un mot de passe (à confirmer) et cocher « …donner à cet utilisateur tous les privilèges … »
Puis le bouton « Exécuter » en bas à gauche de la page. (dans mon exemple, j'ai créé "morgyann").

Vous pouvez fermer, l'onglet phpMyAdmin et revenir à DSM et ouvrir "File Station"
Étape 5 : Configurer les droits à votre dossier WP Web
Dossier "web" (clic droit) "propriétés" -> "permissions" vérifiez que les permissions sont en clairs (http et administrators) - cochez la case "appliquez à ce dossier ..." et "Sauvegarder".

Rendez-vous maintenant sur votre "sous" dossier "wordpress" - rendez les permissions explicites (pour qu'elles apparaissent en clair) + créer l'utilisateur SYSTEM et donnez lui les droits en lecture et écriture. + - cochez la case "appliquez à ce dossier ..." et "Sauvegarder".

Étape 6 configurer et lancer WP
Ouvrez un onglet sur votre navigateur à l'adresse de votre site : https://monsite.fr - (si tout c'est bien passé vous devriez arriver sur la page qui suit) - cliquez sur le bouton ...
NB : j'écris ce tuto en même temps que j'exécute ces étapes et je m'aperçois que j'ai téléchargé la version anglaise

Remplissez les champs avec les éléments lors de la création utilisateur dans phpMyAdmin (dans mon cas c'était morgyann)

Poursuivez vous êtes sur le bon chemin

Créez / indiquez vos informations de connexion :

"Installer Wordpress" (bouton) et identifiez - vous. Sur le tableau de bord -> Mises à jour et cliquez sur "réinstaller la version 6.6. .."

Il vous demande de vous connecter en FTP - il nous reste donc encore une dernière autorisation à opérer
- il nous reste donc encore une dernière autorisation à opérer  (courage on va y arriver) :
(courage on va y arriver) :
Ouvrer - File Station -> web -> wordpress -> wp-config-php (fichier) ---- Faites un clic droit et sélectionner "ouvrir avec un éditeur de texte" et ajouter (copier/coller) en bas de la page :
Puis, onglet "Fichier" -> "Enregistrer"

Revenez sur votre tableau de bord wp et procédez à la réinstallation de la version 6.6 ... (étape où maintenant il réinstallera sans demander l'upload en FTP)
Contrôlez la santé du site - C'est Good !!!! (il me recommande d'installer un plugin de cache - mais ce n'est plus l'objet du tuto).

Voilà, profitez de votre installation WP.
NB : Vous pouvez aussi installer votre site WP en Docker - l'installation est + rapide et l'image fonctionne bien.
Aussi, je vous conseille ce type d'installation "classique" plutôt que d'utiliser le package WP. Ce dernier est, à mon avis, inutilisable : version en retard -> donc vos plugins et thème (à jour) fonctionneront mal - les modifications nécessaires (ouvrir par ex sur son seul NDD) sont compliquées à opérer - le transfert de votre site d'un nas à l'autre ou chez un hébergeur sera des + compliqués ...
L'avantage de l'auto-hébergement, c'est que c'est gratuit
Les inconvénients : c'est que il vous faudra un peu "mettre les mains dans le cambouis" - (chez les hébergeurs c'est en un clic) - et que vous vous êtes tributaire d'éventuelles pannes de courant ou d'internet ou de matériel et de votre débit montant.
Étape 1 : Installer les applications (Centre de Paquets) et les fichiers (Wordpress)
Télécharger et activer les paquets suivants (dans l’ordre) : Web-Station, MariaDB 10 (+créer un mot de passe), PHP 8.2, phpMyAdmin, Éditeur de texte.
Télécharger Wordpress sur le site https://fr.wordpress.org/download/ (en français)
En installant Web-Station un dossier partagé « web » a été créé automatiquement. Transférez via SMB (par ex) le dossier compressé WP (Wordpress) dans le dossier « web » du Nas et décompressez-le.

Vous pouvez aussi changer le nom de ce dossier wordpress si vous le souhaitez (à faire à cette étape et de préférence en minuscule et sans espace) - ou si vous souhaitez installer plusieurs sites / apps web sur le serveur web - (afin de les reconnaître et les personaliser). Si vous changez le nom, il faut le faire à cette étape.
Étape 2 : Configurer le serveur web
Ouvrez Web-Station - État normal - Nginx est activé par défaut pour DSM (vous pouvez installer Apache si vous préférez) - nous utiliserons php 8.2 (le + récent) - et php 8.0 (pas sur la capture) sera activé aussi pour phpMyAdmin

Configurez le Profil PHP dans l'onglet Paramètres du langage de script) – Cliquez sur créer
Remplissez les champs « Profil » et « Description » et activez le cache puis « suivant »

Cochez les extensions suivantes : curl, exif, gd, iconv, imagick, intl, mysqli, openssl, pdo_mysql, zip, zlib (vous pourrez par la suite en rajouter si vous en avez besoin). Puis suivant,

Paramètres FMP (laissez par défaut - vous pourez aussi modifier par la suite si besoin) et suivant,

Et confirmer les paramètres.

Rendez-vous maintenant sur l’onglet « Service Web » et cliquez sur créer et choisissez « Site web en langage script natif » puis suivant :

Remplissez les champs (nom en minuscule sans espace) et description puis sélectionnez votre dossier (décompressé et éventuellement renommé) :

Sélectionnez suivant et cliquez sur ok,

Portail Web :
Avant de vous rendre sur cette page, cela suppose que vous avez un nom de domaine (NDD) et que celui-ci est « certifié » (Panneau de conf -> Sécurité->Certificats).
Cliquez sur créer et « Portail de Service Web »

Puis dans nom d’hôte indiquez votre nom de domaine et validez HSTS

Puis validez « créer ».

Nous avons fini avec Web-Station (juste pour l'installation du site) - mais il vous faudra par la suite y retourner pour configurer certaines valeurs de l'onglet "coeur" de votre profil PHP (notament pour redéfinir l'upload des fichiers).
Étape 3 : Faire correspondre (Panneau de Conf -> Sécurité -> Certificats -> Parametres) le "service avec le certificat"
Étape 4 : Créer une base de données / utilisateur
Ouvrer (lancer) le paquet « phpMyAdmin » Indiquez « root » en utilisateur et le mot de passe créé lors du lancement du paquet MariaDB
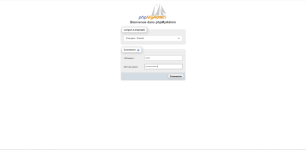
Sur la colonne de gauche, cliquez sur « nouvelle base de données » et allez directement à l' onglet « comptes utilisateurs » - cliquez sur « ajoutez un compte utilisateur »
Donner un nom, Nom d’hote -> local, un mot de passe (à confirmer) et cocher « …donner à cet utilisateur tous les privilèges … »
Puis le bouton « Exécuter » en bas à gauche de la page. (dans mon exemple, j'ai créé "morgyann").

Vous pouvez fermer, l'onglet phpMyAdmin et revenir à DSM et ouvrir "File Station"
Étape 5 : Configurer les droits à votre dossier WP Web
Dossier "web" (clic droit) "propriétés" -> "permissions" vérifiez que les permissions sont en clairs (http et administrators) - cochez la case "appliquez à ce dossier ..." et "Sauvegarder".

Rendez-vous maintenant sur votre "sous" dossier "wordpress" - rendez les permissions explicites (pour qu'elles apparaissent en clair) + créer l'utilisateur SYSTEM et donnez lui les droits en lecture et écriture. + - cochez la case "appliquez à ce dossier ..." et "Sauvegarder".

Étape 6 configurer et lancer WP
Ouvrez un onglet sur votre navigateur à l'adresse de votre site : https://monsite.fr - (si tout c'est bien passé vous devriez arriver sur la page qui suit) - cliquez sur le bouton ...
NB : j'écris ce tuto en même temps que j'exécute ces étapes et je m'aperçois que j'ai téléchargé la version anglaise

Remplissez les champs avec les éléments lors de la création utilisateur dans phpMyAdmin (dans mon cas c'était morgyann)

Poursuivez vous êtes sur le bon chemin

Créez / indiquez vos informations de connexion :

"Installer Wordpress" (bouton) et identifiez - vous. Sur le tableau de bord -> Mises à jour et cliquez sur "réinstaller la version 6.6. .."

Il vous demande de vous connecter en FTP
Ouvrer - File Station -> web -> wordpress -> wp-config-php (fichier) ---- Faites un clic droit et sélectionner "ouvrir avec un éditeur de texte" et ajouter (copier/coller) en bas de la page :
Code:
//**La ligne suivante permet les téléchargements directs*/
define('FS_METHOD', 'direct');Puis, onglet "Fichier" -> "Enregistrer"

Revenez sur votre tableau de bord wp et procédez à la réinstallation de la version 6.6 ... (étape où maintenant il réinstallera sans demander l'upload en FTP)
Contrôlez la santé du site - C'est Good !!!! (il me recommande d'installer un plugin de cache - mais ce n'est plus l'objet du tuto).

Voilà, profitez de votre installation WP.
NB : Vous pouvez aussi installer votre site WP en Docker - l'installation est + rapide et l'image fonctionne bien.
Pièces jointes
Dernière édition:




