- 25 Novembre 2019
- 8 920
- 1 747
- 293
- Configuration
- Freebox Pop Fibre FTTH
Switch QSW-M408-4C
NAS DIY - i3-10100T / 32 Go sous OpenMediaVault 7
GEEKOM IT8 sous Proxmox 8
TBS-453DX sous Proxmox Backup Serveur
Installer Home Assistant Operating System en VM sur un NAS QNAP ( Virtualization Station )
Disclamer :
Le but de ce tuto sera de rendre cette installation facile et accessible a tous, bien que loin d’être un expert, n’hésiter pas à répondre à ce sujet avec vos interrogations, .. Pour ceux qui sont plus a l'aise avec ce genre d'installation, n'hésiter pas a proposer des améliorations, ou des conseils, ...
Pré-requis :
- Un NAS QNAP compatible avec Virtualization Station
Sommaire :
1/ Récupérer la derniere version de Home Assistant Operating System
2/ Création de la machine virtuelle
3/ Accès à l'interface Web de Home Assistant
1/ Récupérer la dernière version de Home Assistant Operating System
Pour récupérer le dernière version de l'image, rendez vous sur le GitHub de Home Assistant : https://github.com/home-assistant/operating-system/releases
Sur la derniere version, cliquez sur "Show all assets" pour voir l'ensemble des propositions :
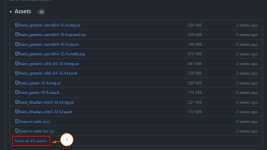
Celle qui nous interesse est la version haos ( Home Assistant Operating System ) , en .ova afin d'etre compatible avec Virtualization Station :
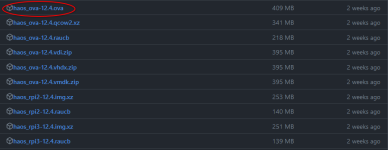
La dernière version étant 12.4, alors nous récupérons haos_ova-12.4.ova : https://github.com/home-assistant/operating-system/releases/download/12.4/haos_ova-12.4.ova
2/ Création de la machine virtuelle
Dans Virtualization Station, je clique sur Importer une machine virtuelle :
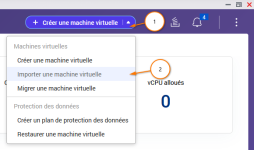
On sélectionne le fichier précédemment téléchargé :
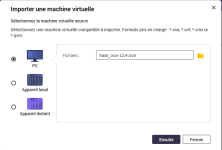
Dans Emplacement du fichier , on sélectionne un dossier ou sera stocker la configuration de la VM et on clique sur "Ensuite" :
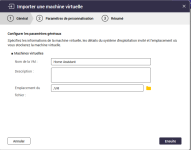
Ici, je ne change rien , je clique sur Ensuite :
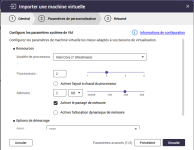
Ici encore, je ne change rien , je clique sur Ensuite :
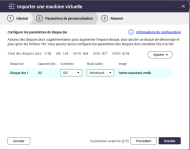
Ici encore, je ne change rien , je clique sur Ensuite :
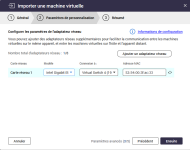
et encore ici, je ne change rien , je clique sur Ensuite :
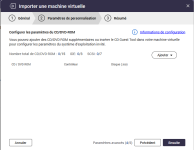
Ici, je passe le paramètres Clavier sur "French", et je clique sur Ensuite :
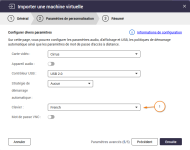
Nous avons le droit a un petit résumé de la configuration, je sélectionne "Démarrer automatiquement la VM après création", et je clique sur Créer.
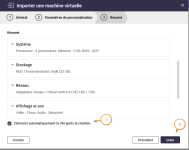
Maintenant, on attend :
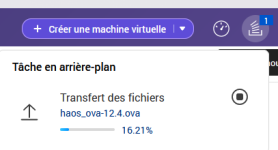
On attend encore ...
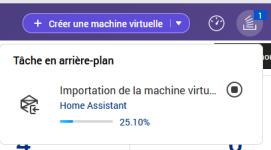
Ensuite, quand c'est terminée, la VM est disponible dans "Machine Virtuelle" avec un point vert.
NOte : Il vous faudra peut être attendre quelques minutes de plus, ensuite son IPv4 doit apparaitre dans la colonnes "Adresse IP" :
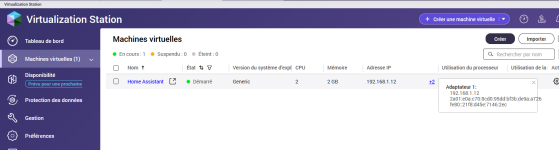
3/ Accès à l'interface Web de Home Assistant
Il vous faut connaitre l'adresse IP de la machine virtuelle :
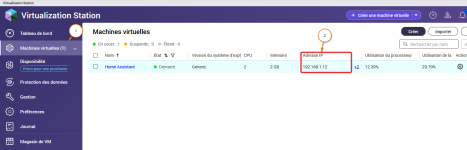
Dans mon cas, c'est 192.168.1.12.
Dans mon navigateur, je tape donc l'adresse IP de la machine virtuelle, suivi du port de l'interface de Home Assistant qui est 8123
Ce qui donne dans mon cas :
http://192.168.1.12:8123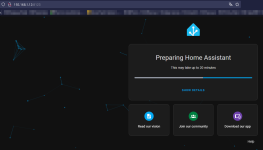
J'attends la fin de la préparation et ensuite, me voila pret a démarrer la configuration de HA :
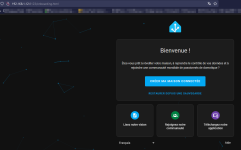
Dernière édition:

