Comment flasher le BIOS avec la technique flashback sur un DeskMini X600
Sommaire : 0/ Préambule ( #moiquipleuresurmonsort )
1/ Connaitre la génération du CPU incompatible
2/ Télécharger le BIOS et le FlashBack
3/ Préparation de la clé USB
4/ Préparer le DeskMini X600 au flash du BIOS
5/ Flasher le BIOS avec le Flashback
0/ Préambule
Cela servira peut être a quelqu'un d'autre .....
J'ai récemment fait l’acquisition d'un AsRock DeskMini X600, j'ai également acheté un CPU ( Ryzen 5 9600X ), et RAM DDR5, ... en suivant la liste de compatibilité d'AsRock. Seulement, après montage impossible de boot, pas de signal vidéo. Après avoir regardé de nouveau sur le site d'Asrock, je vois que mon CPU demande le BIOS 4.03 mini, qui est sortie mi juillet ( soit il y a 6 mois ).
Page des BIOS : https://www.asrock.com/Nettop/AMD/DeskMini X600 Series/index.asp#BIOS
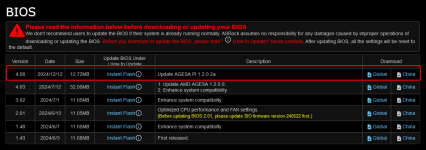

Et donc là, j'ai plus vraiment de doute, pour moi le BIOS de ce PC n'est pas à jour, et donc impossible de booter avec ce CPU !
Heureusement, AsRock a une solution à ce probleme pour ne pas avoir besoin de trouver un CPU compatible avec l'ancienne version de BIOS pour pouvoir mettre a jour le BIOS ! Cela ce nomme le FlashBack.
Le principe est plutot simple, vous avez besoin uniquement d'une clé USB de 32 Go ( la taille parait surprenante pour flash un BIOS de quelques Mo mais bon ... ), de la derniere version du BIOS, et d'un fichier FlashBack dispo sur le site AsRock.
1/ Connaitre la génération du CPU incompatible
1ere étape, connaitre la génération du CPU incompatible, pour cela c'est assez simple, il suffit de regarder dans la liste de compatibilité CPU sur le site d'AsRock, la colonne "Core" indique la génération, dans mon cas ( Ryzen 5 9600X ) , c'est un Granite Ridge.
2/ Télécharger le BIOS et le FlashBack
2eme étape, télécharger la derniere version du BIOS, et le FlashBack adapté. Pour cela, rendez vous sur la page BIOS :
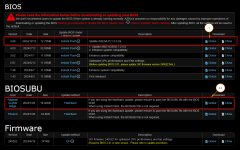
Ici dans BIOS , sur la ligne de la derniere version ( actuellement 4.08 ), je clique donc sur "Global" dans la colonne Download pour récupérer le .zip du BIOS.
Dans BIOSUBU, sur la ligne indiquant le core de mon CPU ( dans mon cas Granite Ridge ) , je clique donc sur "Global" dans la colonne Download pour récupérer le .zip du BIOSUBU.
J’extrais les deux archives téléchargé précédement. Je me retrouve donc avec un fichier X600M-STX_4.08.ROM et un fichier BIOSUBU.BIN .
Note : Le fichier X600M-STX_4.08.ROM est celui avec la derniere version du BIOS, si depuis la rédaction de ce tuto AsRock publie une nouvelle version, votre fichier aura un numéro de version différent bien sur.
Vous devez renommer le fichier du BIOS ( X600M-STX_4.08.ROM dans mon cas ), en PSPBIOS.IMG
Attention : Il faut bien renommer l'extension du fichier également, si votre Windows n'affiche pas les extensions de fichiers, vous devez lui demander de le faire.
Voici ce que vous devez avoir à ce stade :

3/ Préparation de la clé USB
3eme étape, préparation de la clé USBAsRock recommande une clé USB de 32Go. Il faut la formater en FAT32 avec une taille de piece de 16 Ko :
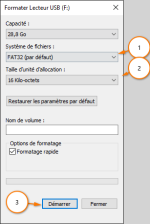
Une fois cela fait, placez les deux fichiers PSPBIOS.IMG et BIOSUBU.BIN à la racine de la clé.
4/ Préparer le DeskMini X600 au flash du BIOS
4eme étape, préparer le DeskMini X600 au flash du BIOSPour flasher le BIOS, le PC doit être monté, le CPU ( actuellement incompatible donc ) doit etre en place, ainsi que la RAM.
Branchez l'alimentation sur le PC, un écran/clavier pourquoi pas
Comme ceci :

5/ Flasher le BIOS avec le Flashback
5eme étape, Flasher le BIOS avec le FlashbackPour le démarrage du flash, démarrer simplement le MiniPC en restant appuyer 3sec sur le bouton d'allumage.
Donc PC éteint, restez appuyer 3sec sur le bouton d'allumage, la lumière bleu dans le PC va s'allumer et clignoter ( si votre clé USB possède une led, vous allez également voir de l'activité a ce niveau ), attendez plusieurs minutes le flash du BIOS.
Ensuite, le PC redémarre et affiche le BIOS, miracle

Dernière édition:

