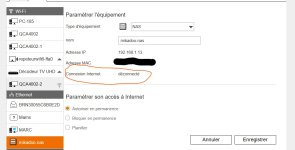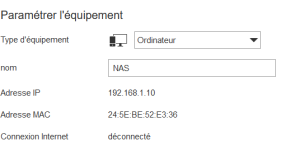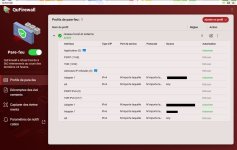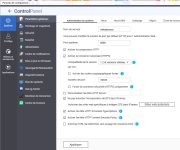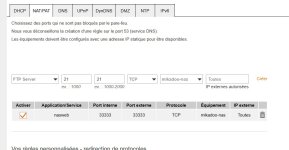Accéder à son NAS QNAP à distance ( hors réseau local )
Pourquoi ce tutoriel ?
Ici nous allons vois comment accéder a son NAS a distance, hors du réseau local donc.
Disclamer :
Le but de ce tuto sera de rendre cette installation facile et accessible a tous, bien que loin d’être un expert, n’hésiter pas à répondre à ce sujet avec vos interrogations, .. Pour ceux qui sont plus a l'aise avec ce genre d'installation, n'hésiter pas a proposer des améliorations, ou des conseils, ...
Pré-requis :
- Un NAS QNAP sous QTS 5.0.X ou supérieur
- Une connexion Internet Fixe ( et non partagé, ni CG-NAT, .. )
Sommaire :
1/ Personnalisation du port HTTPS de QTS
2/ Ouverture du port dans le pare-feu
3/ Ouverture/Redirection du port dans la box / le routeur
___a/ Le cas d'une Livebox
___b/ Le cas d'une Bbox
4/ Accès Externe
___a/ Depuis l'IP Public
___b/ Depuis un nom de domaine myqnapcloud.com
___c/ Création du certificat SSL avec Let's Encrypt
Aller go
1/ Personnalisation du port HTTPS de QTS
Pour cela nous allons commencer par personnaliser le port de QTS : ( par défaut 443 )
Je vous conseil de choisir un port entre 1000 et 65000.
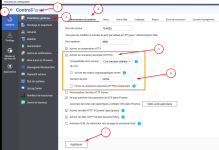
Ici, je choisi le port 22222 , et j'applique !
2/ Ouverture du port dans le pare-feu
Maintenant, je dois ouvrir ce port dans le pare-feu du NAS : Rendez-vous au paragraphe 3/a de ce tuto : https://www.forum-nas.fr/threads/tuto-1ère-configuration-de-qufirewall.19082/
3/ Ouverture/Redirection du port dans la box / le routeur
et je redirige ce port dans ma box/ routeur :
Exemple pour une Livebox :
Par défaut, l’accès a l'interface de la livebox est : http://192.168.1.1/
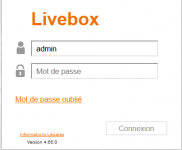
Il faut d'abord connaitre le nom de notre NAS :
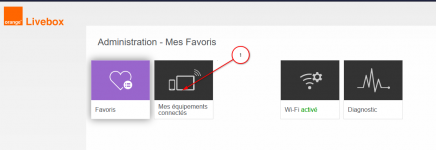
On clique sur "Liste" :
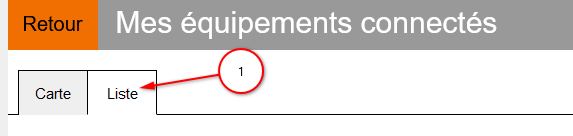
Dans le liste je recherche mon NAS :
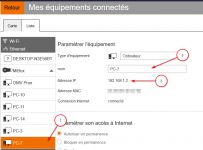
Ici c'est PC-7, je le reconnais grace a l'adresse IP local qui correspond a celle de mon NAS. ( vous pouvez personnaliser le type et le nom si vous le souhaitez, dans ce cas, pensez a cliquer sur "Enregistrer" )
Ensuite cliquer sur "Retour"
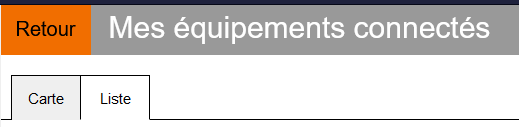
On clique sur l'engrenage en bas :
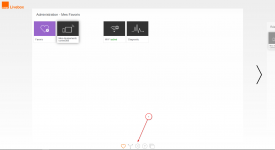
Puis "Réseau" :

Puis dans le menu NAT/PAT :
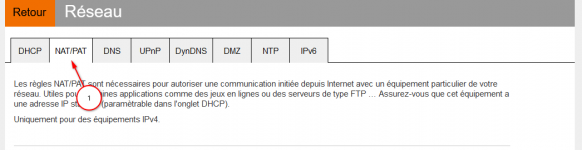
On créer une nouvelle régle :
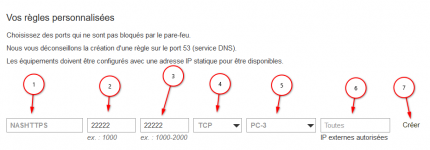
1 => On choisi un nom, ici j'ai fait le choix de NASHTTPS afin de ce souvenir a quoi sert cette règle.
2 => C'est le port interne, on indique le port qu'on a choisi pour l'interface HTTPS de QTS, dans mon cas 22222
3 => Port externe, on ne se complique pas la vie, on indique le même port que dans le numéro 2, soit pour mon exemple 22222
4 => Choix du protocole, ici TCP
5 => Le périphérique cible, ici nous avons avant déterminé que c'était PC-3 la cible ( à adapter suivant votre configuration )
6 => On laisse sur Toutes
Puis on clique sur Créer !
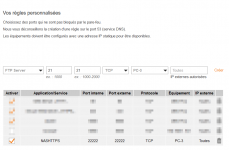
Voila notre règle est en place !
Par défaut, l’accès a l'interface de la livebox est : http://192.168.1.1/
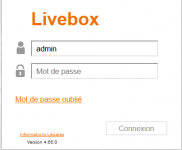
Il faut d'abord connaitre le nom de notre NAS :
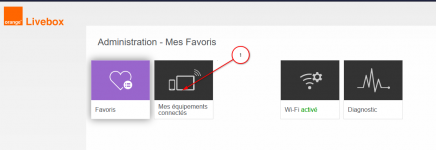
On clique sur "Liste" :
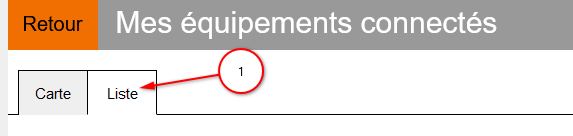
Dans le liste je recherche mon NAS :
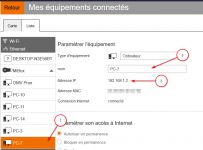
Ici c'est PC-7, je le reconnais grace a l'adresse IP local qui correspond a celle de mon NAS. ( vous pouvez personnaliser le type et le nom si vous le souhaitez, dans ce cas, pensez a cliquer sur "Enregistrer" )
Ensuite cliquer sur "Retour"
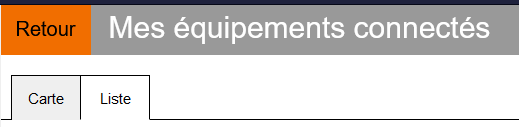
On clique sur l'engrenage en bas :
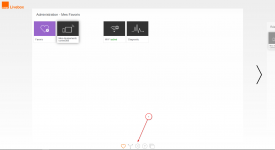
Puis "Réseau" :

Puis dans le menu NAT/PAT :
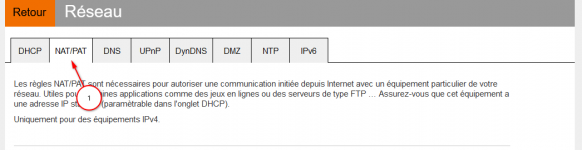
On créer une nouvelle régle :
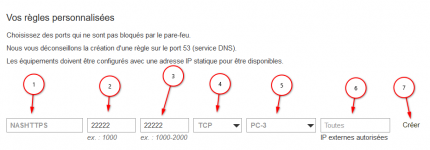
1 => On choisi un nom, ici j'ai fait le choix de NASHTTPS afin de ce souvenir a quoi sert cette règle.
2 => C'est le port interne, on indique le port qu'on a choisi pour l'interface HTTPS de QTS, dans mon cas 22222
3 => Port externe, on ne se complique pas la vie, on indique le même port que dans le numéro 2, soit pour mon exemple 22222
4 => Choix du protocole, ici TCP
5 => Le périphérique cible, ici nous avons avant déterminé que c'était PC-3 la cible ( à adapter suivant votre configuration )
6 => On laisse sur Toutes
Puis on clique sur Créer !
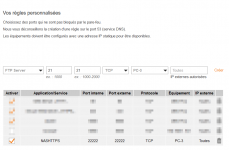
Voila notre règle est en place !
Exemple pour une Bbox : Thx @FX Cachem pour les impressions écrans
Par défaut, l'acces a l'interface de la Bbox est :
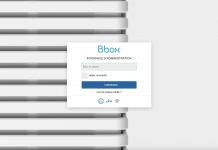
Une fois connecté, cliquer sur le + en face de "Service de la Bbox" :
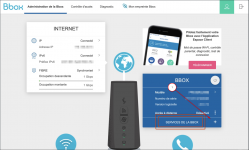
On clique les 3 petits points en face de "Redirection de ports" :
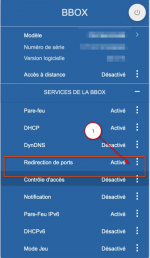
Configurer :

Le service doit être sur ON, puis on clique sur "Ajouter une règle" :
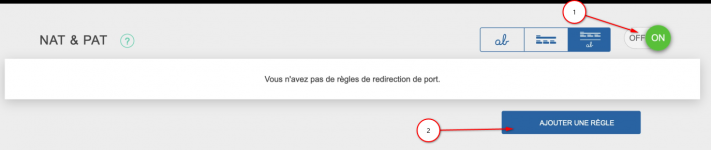
On configure cette nouvelle régle :
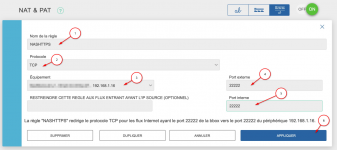
1 => On choisi un nom, ici j'ai fait le choix de NASHTTPS afin de ce souvenir a quoi sert cette règle.
2 => Choix du protocole, ici TCP
3 => Le périphérique cible, on sélectionne donc notre NAS reconnaissable grâce a son adresse IP ( à adapter suivant votre configuration , dans mon cas mon NAS à l'IP locale 192.168.1.16 )
4 => Port externe, on ne se complique pas la vie, on indique le même port que dans le numéro 2, soit pour mon exemple 22222
5 => C'est le port interne, on indique le port qu'on a choisi pour l'interface HTTPS de QTS, dans mon cas 22222
Puis on clique sur Appliquer!
Voila notre règle est en place !
Par défaut, l'acces a l'interface de la Bbox est :
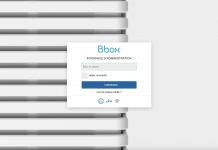
Une fois connecté, cliquer sur le + en face de "Service de la Bbox" :
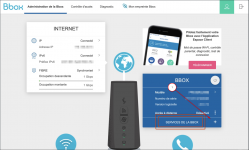
On clique les 3 petits points en face de "Redirection de ports" :
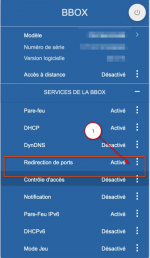
Configurer :

Le service doit être sur ON, puis on clique sur "Ajouter une règle" :
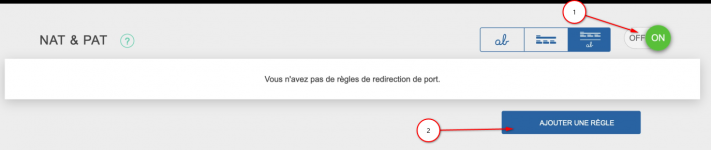
On configure cette nouvelle régle :
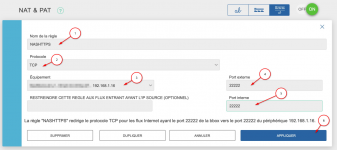
1 => On choisi un nom, ici j'ai fait le choix de NASHTTPS afin de ce souvenir a quoi sert cette règle.
2 => Choix du protocole, ici TCP
3 => Le périphérique cible, on sélectionne donc notre NAS reconnaissable grâce a son adresse IP ( à adapter suivant votre configuration , dans mon cas mon NAS à l'IP locale 192.168.1.16 )
4 => Port externe, on ne se complique pas la vie, on indique le même port que dans le numéro 2, soit pour mon exemple 22222
5 => C'est le port interne, on indique le port qu'on a choisi pour l'interface HTTPS de QTS, dans mon cas 22222
Puis on clique sur Appliquer!
Voila notre règle est en place !
Maintenant votre NAS est accessible depuis l'extérieur sur le port que vous avez choisi !
4/ Accès Externe
___a/ Depuis l'IP Public
Tapez
https://VOTRE_IP_PUBLIC:PORT_CHOISI dans votre navigateur pour y accéder ( depuis l'extérieur de votre réseau local, par exemple votre smartphone en 4G )VOTRE_IP_PUBLIC est bien sur a remplacer par l'ip public de votre box, PORT_CHOISI est a remplacer par le port HTTPS de QTS que vous avez choisi ( 22222 dans le cas de ce tutoriel ).
Pour connaitre votre IP Public, rendez vous sur http://ipv4.lafibre.info/
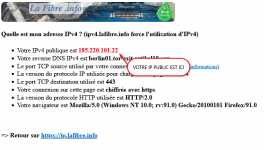
___b/ Nom de domaine myqnapcloud.com
Pour activer notre nom de domaine myqnapcloud, on va dans l'appli myqnapcloud sur le NAS, et on clique sur Prise en main :

L'assistant s'ouvre, on clique sur "Démarrer"
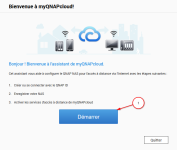
Le compte QNAP ID est obligatoire, vous pouvez en créer un gratuitement ici : https://account.qnap.com/signup
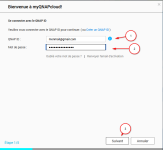
On renseigne le mail et le mot de passe de son compte QNAP et on valide !
Étape suivante, on choisi un nom unique pour son adresse myqnapcloud, l'adresse finale sera sous la forme "le_nom_choisi.myqnapcloud.com", éviter les trucs trop simple comme "nas", c'est déja pris
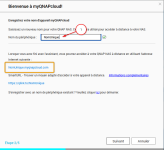
Quand la petite coche est verte en bout de ligne, cela signifie que le nom est disponible ! On clique alors sur Suivant !
Ici on ne coche que DDNS, seule chose qui nous interesse pour l'accès distant a notre NAS via le nom de domaine myqnapcloud.
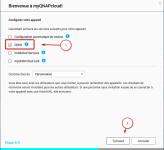
et on valide avec suivant !
Les paramètres s'appliquent ...
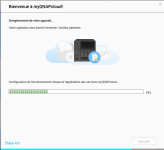
Et voila c'est prêt :
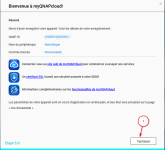
on clique sur Terminer.
Maintenant notre aperçu dans myqnapcloud ressemble a ceci :
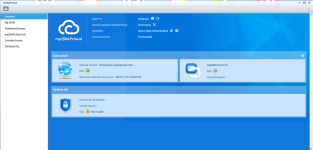
On peu y voir en haut notre QNAP ID, c'est ici aussi qu'ont peut dissocier le NAS au besoin.
Dans le rectangle "Accès distant", on retrouve l'adresse externe de notre NAS, et le status, la petite coche est verte ! Parfait !
Depuis une connexion externe, on tape l'adresse choisi suivi du port HTTPS de QTS, dans mon cas : https://nomunique.myqnapcloud.com:22222 pour accéder a QTS depuis un mobile en 4G, une connexion Wi-Fi autre, ...
___c/ Création du certificat SSL avec Let's Encrypt
Afin de ne pas avoir d'alerte de sécurité dans le navigateur lors de la connexion a notre NAS, nous devons appliquer un certificat SSL sur notre nom de domaine. Il n'est pas obligatoire de prendre un fournisseur payant, vous pouvez utiliser Let's Encrypt qui est inclut dans l'application myqnapcloud sur QTS.
Toujours dans l'application myQNAPCloud donc, on va dans l'onglet "Certificat SSL", et dans l'encart Let's Encrypt on clique sur "Télécharger et Installer" :
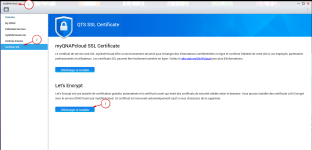
Une fenetre nous indique notre nom de domaine, et nous demande un mail ( par défaut c'est rempli avec le mail du compte QNAP ID ), on valide avec "Confirmer" :
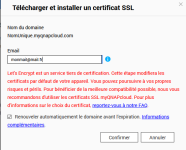
Cela charge, on attend un peu ....

Une fois fini, l'onglet Certificat SSL doit afficher ceci : , on y vois notre nom de domaine, la date d'expiration du certificat, s'il est actif ou non, et si on souhaite que QTS renouvelle automatiquement le certificat avant l'expiration ou non ( un certificat let's encrypt est valide 3 mois ) :
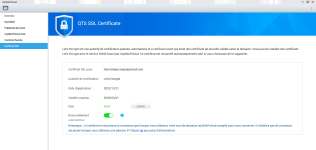
Si on retourne dans la Vue Globale ( qui se nomme Overview, poke @PhildeB ), on peu voir que maintenant la case "Certificat SSL" est active

Maintenant, l'acces depuis un navigateur a votre NAS QNAP via votre nom de domaine myqnapcloud ne doit plus afficher d'avertissement !

2022-12-21 - Rédaction de la partie "Certificat SSL"
2022-12-20 - Rédaction de la partie "Accès Externe > Depuis un nom de domaine myqnapcloud.com"
2022-12-19 - Changement de la capture sur la personnalisation du port HTTPS ( il y avait une erreur de numérotation )
2022-12-20 - Rédaction de la partie "Accès Externe > Depuis un nom de domaine myqnapcloud.com"
2022-12-19 - Changement de la capture sur la personnalisation du port HTTPS ( il y avait une erreur de numérotation )
Dernière édition: