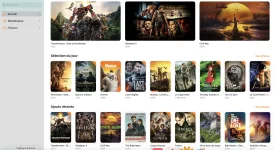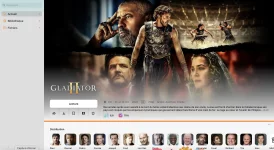Vous souhaitez lire vos médias stockés sur votre Nas (ou autre machine) à distance et/ou en déplacement comme si vous étiez à domicile (sans besoin d'un mode serveur client comme Plex / Emby / Jellyfin) et sans besoin de transcodage matériel serveur. Alors ce tuto est fait pour vous 
WebDav est un protocole de communication réseau comme SMB, NFS, FTP ...
Ce tuto est effectué sur Synology (DSM) mais vous pouvez l'adapter si vous êtes sous un autre OS (le principe reste le même).
A. Installer le serveur WebDav dans le Centre de Paquets et l'activer
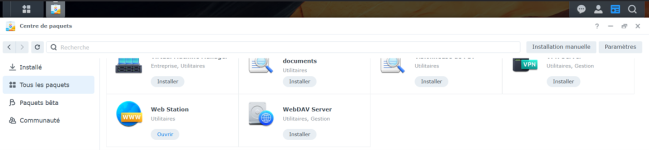
B. Ouvrir l'application
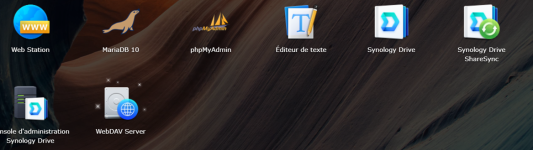
C. Cocher les cases "Activer HTTP et HTTPS" et bouton "Appliquer"
Pour les utilisateurs + avancés : vous pouvez changer les ports.
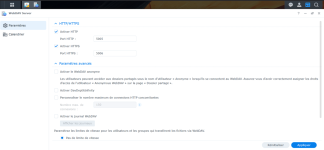
Pour ce qui suit, votre NAS (DSM) être configuré et joignable à distance soit par un DDNS ou un NDD (par ex via https://monnas.i234.me:5001)
D. Ouvrir le port https sur votre Box à destination de votre Nas
Se connecter sur l'interface d'administration de votre box - l'exemple ici est pour une Freebox -> Paramètres -> Gestion des Ports -> Ajouter une redirection (le +)
IP de destination -> IP locale du Nas
IP Sources -> Toutes
Ports -> 5006
Et Sauvegarder
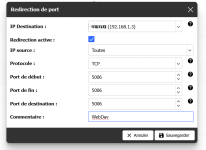
Voilà c'est fini pour cette partie - Pas trop compliqué
Vous pouvez configurer (et utiliser) cette installation à domicile sur l'appareil que vous emmènerez en déplacement ou directement à distance - sur quasiment tout type de machine / OS (Windows, Linux, Android, Apple, BoxTV, TV connectée ...
Je rappelle aux débutants que KODI est (malheureusement) "compliqué" à configurer.
La suite donc au :
10. (Retour au panneau de conf par « retour arrière ou touche Echap ») -> Sélectionner Médias
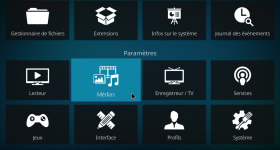
10. Sélectionner Médiathèque -> vidéos (par ex)
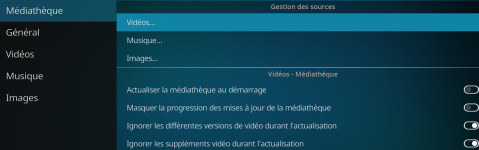
11. Sélectionner Ajouter une source vidéo
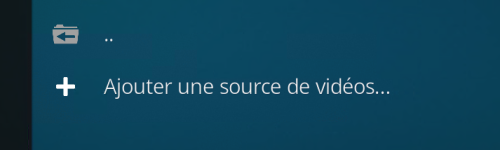
12. Sélectionner Parcourir
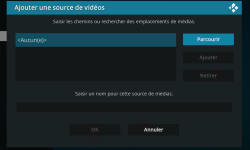
13. Descendre tout en bas de la liste et cliquer sur "Ajouter un emplacement réseau ..."
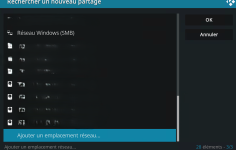
14. Je rempli la fenêtre de connexion
- Sélection du protocole WebDav (HTTPS)
- le DDNS (ou NDD) du Nas (sans https devant)
- le port 5006
- mon ID (admin) pour me connecter à DSM
- mon mot de passe
Puis OK
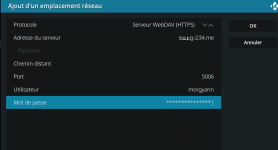
15. Il me renvoi sur la première fenêtre et je reclique sur Parcourir :
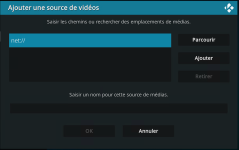
16. Et ma source en WebDav apparaît,
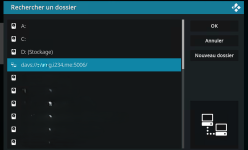
17. Je trouve tous les dossiers partagés du Nas
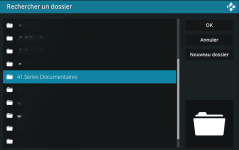
18. Dans l'arborescence je sélectionne pour ce tuto une émission que j'enregistre à la TV, et je clique OK
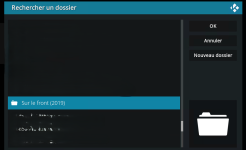
19. Je donne un nom à cette source et reclique sur OK
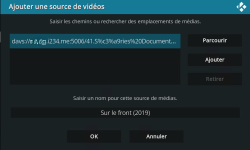
20. J'indique la catégorie du dossier :
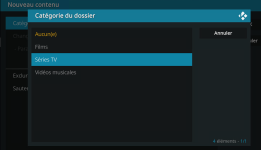
21. Je configure les paramètres
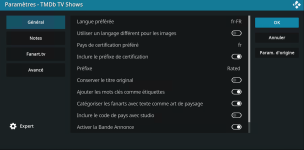
22. OK + OK + oui pour actualiser
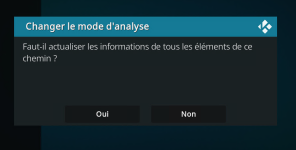
23. Je reviens sur l'Interface, Kodi cherche les infos des émissions pour peupler la page avec les jaquettes ..
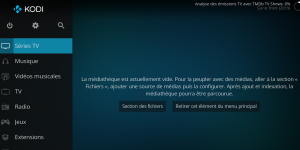
Mais l'on peut dès à présent lire en local et à distance les fichiers vidéos ...
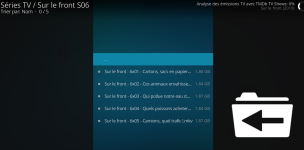
Les infos sont chargées
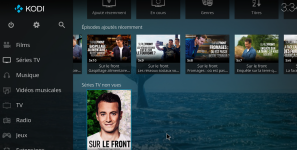
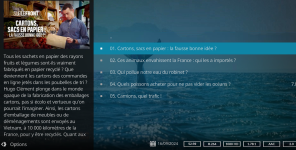
Concernant à nouveau Kodi, si il demande quelques temps à prendre en main, il est sans doute le lecteur le plus configurable de tous (Apparence et disposition, menus apparent, comptes utilisateur, nombres d'extensions innombrables ...) un véritable couteau suisse et, c'est libre (gratuit)
Pour les utilisateurs d'Infuse (Apple) - beaucoup + simple à configurer que Kodi - Suivre le complément de @Frank-Pomme sur le poste qui suit.
Bon stream en WebDav ...
1. Installer et configurer le serveur WebDav
WebDav est un protocole de communication réseau comme SMB, NFS, FTP ...
Ce tuto est effectué sur Synology (DSM) mais vous pouvez l'adapter si vous êtes sous un autre OS (le principe reste le même).
A. Installer le serveur WebDav dans le Centre de Paquets et l'activer
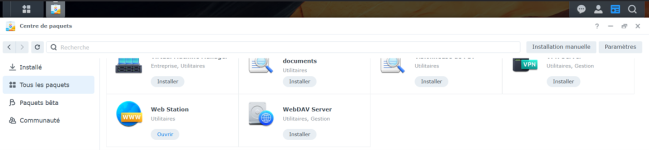
B. Ouvrir l'application
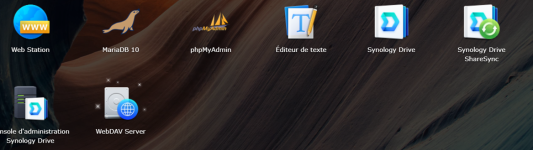
C. Cocher les cases "Activer HTTP et HTTPS" et bouton "Appliquer"
Pour les utilisateurs + avancés : vous pouvez changer les ports.
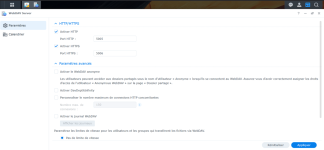
Pour ce qui suit, votre NAS (DSM) être configuré et joignable à distance soit par un DDNS ou un NDD (par ex via https://monnas.i234.me:5001)
D. Ouvrir le port https sur votre Box à destination de votre Nas
Se connecter sur l'interface d'administration de votre box - l'exemple ici est pour une Freebox -> Paramètres -> Gestion des Ports -> Ajouter une redirection (le +)
IP de destination -> IP locale du Nas
IP Sources -> Toutes
Ports -> 5006
Et Sauvegarder
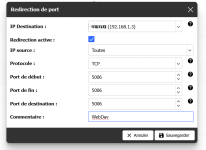
Voilà c'est fini pour cette partie - Pas trop compliqué
2. Installer et configurer le lecteur Kodi
Vous pouvez configurer (et utiliser) cette installation à domicile sur l'appareil que vous emmènerez en déplacement ou directement à distance - sur quasiment tout type de machine / OS (Windows, Linux, Android, Apple, BoxTV, TV connectée ...
Je rappelle aux débutants que KODI est (malheureusement) "compliqué" à configurer.
Pour l'installation pas à pas de Kodi, suivre ce TUTO jusqu'au point 9 inclus.
La suite donc au :
10. (Retour au panneau de conf par « retour arrière ou touche Echap ») -> Sélectionner Médias
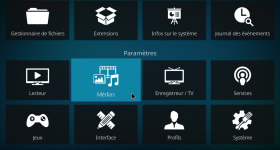
10. Sélectionner Médiathèque -> vidéos (par ex)
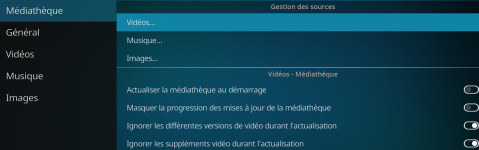
11. Sélectionner Ajouter une source vidéo
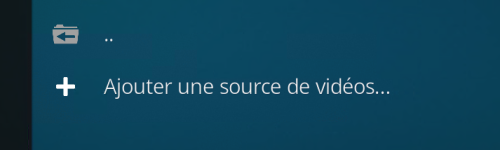
12. Sélectionner Parcourir
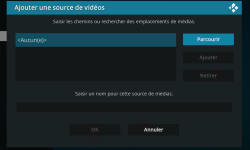
13. Descendre tout en bas de la liste et cliquer sur "Ajouter un emplacement réseau ..."
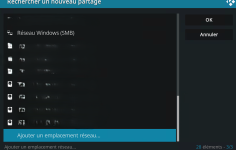
14. Je rempli la fenêtre de connexion
- Sélection du protocole WebDav (HTTPS)
- le DDNS (ou NDD) du Nas (sans https devant)
- le port 5006
- mon ID (admin) pour me connecter à DSM
- mon mot de passe
Puis OK
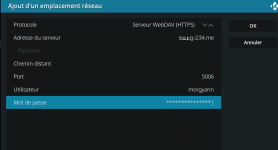
15. Il me renvoi sur la première fenêtre et je reclique sur Parcourir :
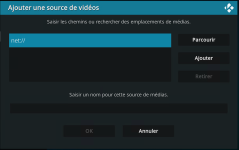
16. Et ma source en WebDav apparaît,
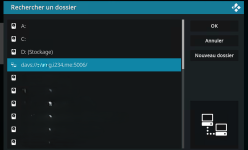
17. Je trouve tous les dossiers partagés du Nas
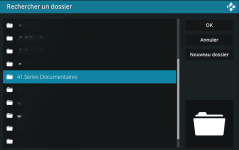
18. Dans l'arborescence je sélectionne pour ce tuto une émission que j'enregistre à la TV, et je clique OK
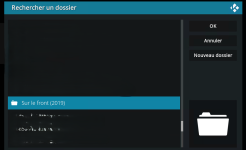
19. Je donne un nom à cette source et reclique sur OK
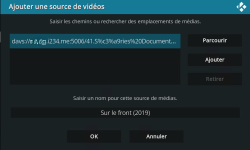
20. J'indique la catégorie du dossier :
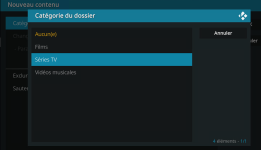
21. Je configure les paramètres
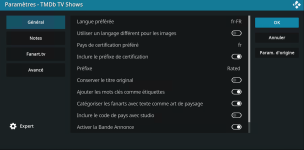
22. OK + OK + oui pour actualiser
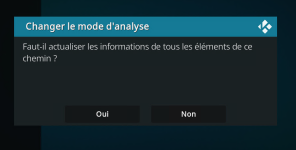
23. Je reviens sur l'Interface, Kodi cherche les infos des émissions pour peupler la page avec les jaquettes ..
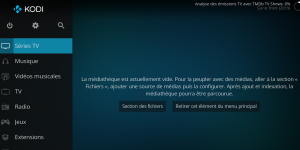
Mais l'on peut dès à présent lire en local et à distance les fichiers vidéos ...
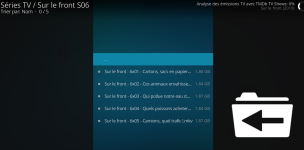
Les infos sont chargées
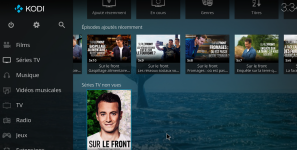
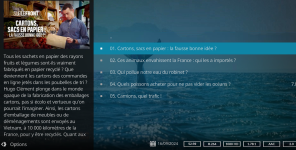
Concernant à nouveau Kodi, si il demande quelques temps à prendre en main, il est sans doute le lecteur le plus configurable de tous (Apparence et disposition, menus apparent, comptes utilisateur, nombres d'extensions innombrables ...) un véritable couteau suisse et, c'est libre (gratuit)
Pour les utilisateurs d'Infuse (Apple) - beaucoup + simple à configurer que Kodi - Suivre le complément de @Frank-Pomme sur le poste qui suit.
Bon stream en WebDav ...
Dernière édition: