Bonjour à toutes et à tous,
Il y a longtemps maintenant que je souhaite trouver une solution alternative à QuickConnect de Synology pour accéder à mon NAS avec mon propre nom de domaine et tous cela derrière mon modem LTE (4G) équipé d'une Sim Data.
Je vois beaucoup de personnes qui cherche à se connecter chez soi avec un modem 3G/4G, c’est pour cela que je vais partagé ma trouvaille.
Avec une box (Freeebox/Livebox, etc..), l’opérateur téléphonique nous attribue une IP public (fixe ou dynamique).
Contrairement à un modem 4G (les smartphones en font partie) nous sommes connecté sur une antenne de l’opérateur téléphonique qui nous attribue une IP privée (WAN de l’opérateur) .
Ce problème est contournable en créant un VPN (Réseau Privé Virtuel).
Je vais vous présenter aujourd'hui mon tuto sur comment se connecter à son NAS Synology avec son nom de domaine personnel derrière un modem 4G via un VPS muni d'OpenVPN. Je ne vais pas tous détailler, le forum est là si vous avez des questions.
La location d’un VPS n’est pas gratuite, mais très abordable.
J’ai sélectionné pour vous le VPS d’OVH, car localisé en français.
Il y a plusieurs offres sur les VPS chez OVH, le VPS SSD1 suffira pour établir une bonne connexion, même limité à 100mbits, ma connexion en 4G actuellement est d’environ 10 à 20 mbits donc pas besoin de plus.
Après sélection du VPS SSD1 nous avons 5 étapes pour finalisé la location de ce dernier.
Bien choisir l’Option OpenVPN dans « Mon Système d'exploitation ». OpenVPN sera sous Debian 8 64bits. La localisation souhaitée restera de votre choix. Inutile de mettre des « Options du VPS » pour cette application.
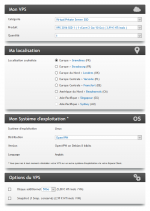
Suite à votre paiement, vous recevrez un mail qui vous confirmera que votre VPS vient d’être installé sous le système d'exploitation / distribution OpenVPN on Debian 8 (en version 64 bits).
Il y aura les paramétrés de connexion à votre VPS avec les identifiant du compte administrateur et un comptes supplémentaires qui sera les identifiants du compte administrateur de la distribution OpenVPN.
Il n’est même pas utile d’aller voir la page de configuration de votre VPS sur OVH, tous les éléments utile se retrouve dans le mail d’OVH.
Pour ce tuto, je vais utiliser un PC windows et les exemples ci-après :
- Le ndd sera : exemple.com
- L’identifiant de l’administrateur du VPS : idAdminVPS
- Le mot de passe de l’administrateur du VPS : mdpAdminVPS
- L’identifiant de l’administrateur de OpenVPN : idAdminOV
- Le mot de passe de l’administrateur du OpenVPN : mdpAdminOV
- L’identifiant de l’utilisateur du OpenVPN : idUserOV
- Le mot de passe de l’utilisateur du OpenVPN : mdpUserOV
- L’IPv4 du VPS : 8.8.8.8 (merci Google)
- L’IPv6 du VPS : 2001:4860:4860::8888 (merci Google)
- L’IPv4 de votre NAS Synology : 192.168.1.2:5000
1) Première étape à réaliser, c’est rediriger votre nom de domaine vers votre IPv4 et IPv6 de votre VPS :
exemple.com IN A 8.8.8.8
exemple.com IN AAAA 2001:4860:4860::8888
2) Ensuite il faudra se connecter sur l’administration de votre OpenVPN
https://8.8.8.8:943/admin/ ou https://exemple.com:943/admin/
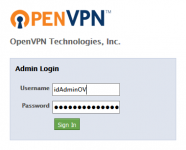
Dans le menu à gauche, aller dans « VPN Settings » ajouter une « Static IP Address Network »
Par exemple 10.1.9.0 pour Network Address et 24 pour « Number of Bits in Netmask »
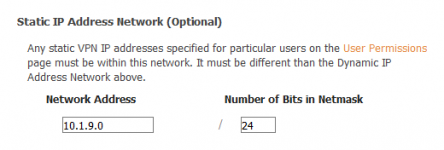
Source : https://docs.openvpn.net/configuration/assigning-a-static-vpn-client-ip-address-to-a-user/
Complément :
VPN Settings / Should VPN clients have access to private subnets ? No
La version d'OpenVPN est "Access Server version: 2.1.6"
VPN Mode : Layer 3
User Authentication : PAM
3) Il faudra un nouvel utilisateur pour connecter son NAS Synology.
Utilisé ici idAdminVPS et mdpAdminVPS.
Suivez ce tuto pour ajouter un utilisateur : https://openvpn.net/index.php/access-server/docs/admin-guides/216-how-to-add-users-to-your-openvpn-access-server.html
4) Quand le nouvel utilisateur sera créé, allez dans le menu « User Permissions » .
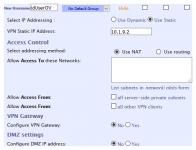
5) Connectez vous enfin avec vos login idUserOV et mdpUserOV à https://8.8.8.8/ ou https://exemple.com/
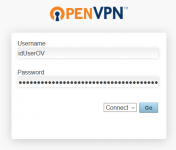
Appuyez sur F5 pour arrivé à la page où se trouve le lien « Yourself » et cliquez dessus pour récupérer votre fichier client.ovpn sur votre PC.
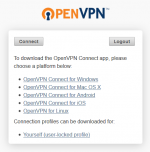
6) Retournez dans l’administration, ici https://8.8.8.8:943/admin/ ou https://exemple.com:943/admin/ dans le menu « User Permissions » et éditez votre idUserOV en ajoutant une IP Static comme 10.1.9.2 et un « Access Control » en « Use NAT » vers l’IP de votre NAS soit 192.168.1.2.
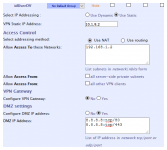
Source : https://openvpn.net/index.php/access-server/docs/admin-guides/223-how-to-setup-dmz-in-openvpn-access-server.html
C’est fini pour la configuration de votre VPS et OpenVPN
7) Connectez vous maintenant à votre NAS Synology : 192.168.1.2:5000
Et créer un nouveau profil VPN dans « Panneau de configuration » / « Réseaux » dans l’onglet « Interface réseau ». Choisissez « OpenVPN (via l’importation d’un fichier .ovpn) ». Cliquez sur « Suivant ».
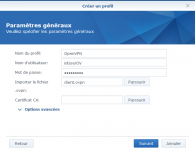
Cochez la case « Reconnecter quand la connexion VPN est perdue » et terminé en cliquant sur «Appliquer».
Connectez vous à votre profil OpenVPN,.
Pour finir la partie NAS Synology, n’oubliez pas de rajouter votre nom de domain exemple.com dans les « Paramètres de DSM » ou bien dans « Portail des applications » et même dans « Proxy inversé » pour les plus expérimentés.
Je vous conseil aussi d’utiliser des certificats et attention à l’ouverture des port 80 et 443 dans le par-feu.
8) En vous connectant à https://exemple.com/ dans votre navigateur web vous atterrissez sur la page de connexion de votre NAS Synology
Il y a longtemps maintenant que je souhaite trouver une solution alternative à QuickConnect de Synology pour accéder à mon NAS avec mon propre nom de domaine et tous cela derrière mon modem LTE (4G) équipé d'une Sim Data.
Je vois beaucoup de personnes qui cherche à se connecter chez soi avec un modem 3G/4G, c’est pour cela que je vais partagé ma trouvaille.
Avec une box (Freeebox/Livebox, etc..), l’opérateur téléphonique nous attribue une IP public (fixe ou dynamique).
Contrairement à un modem 4G (les smartphones en font partie) nous sommes connecté sur une antenne de l’opérateur téléphonique qui nous attribue une IP privée (WAN de l’opérateur) .
Ce problème est contournable en créant un VPN (Réseau Privé Virtuel).
Je vais vous présenter aujourd'hui mon tuto sur comment se connecter à son NAS Synology avec son nom de domaine personnel derrière un modem 4G via un VPS muni d'OpenVPN. Je ne vais pas tous détailler, le forum est là si vous avez des questions.
La location d’un VPS n’est pas gratuite, mais très abordable.
J’ai sélectionné pour vous le VPS d’OVH, car localisé en français.
Il y a plusieurs offres sur les VPS chez OVH, le VPS SSD1 suffira pour établir une bonne connexion, même limité à 100mbits, ma connexion en 4G actuellement est d’environ 10 à 20 mbits donc pas besoin de plus.
Après sélection du VPS SSD1 nous avons 5 étapes pour finalisé la location de ce dernier.
Bien choisir l’Option OpenVPN dans « Mon Système d'exploitation ». OpenVPN sera sous Debian 8 64bits. La localisation souhaitée restera de votre choix. Inutile de mettre des « Options du VPS » pour cette application.
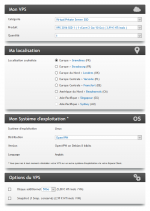
Suite à votre paiement, vous recevrez un mail qui vous confirmera que votre VPS vient d’être installé sous le système d'exploitation / distribution OpenVPN on Debian 8 (en version 64 bits).
Il y aura les paramétrés de connexion à votre VPS avec les identifiant du compte administrateur et un comptes supplémentaires qui sera les identifiants du compte administrateur de la distribution OpenVPN.
Il n’est même pas utile d’aller voir la page de configuration de votre VPS sur OVH, tous les éléments utile se retrouve dans le mail d’OVH.
Pour ce tuto, je vais utiliser un PC windows et les exemples ci-après :
- Le ndd sera : exemple.com
- L’identifiant de l’administrateur du VPS : idAdminVPS
- Le mot de passe de l’administrateur du VPS : mdpAdminVPS
- L’identifiant de l’administrateur de OpenVPN : idAdminOV
- Le mot de passe de l’administrateur du OpenVPN : mdpAdminOV
- L’identifiant de l’utilisateur du OpenVPN : idUserOV
- Le mot de passe de l’utilisateur du OpenVPN : mdpUserOV
- L’IPv4 du VPS : 8.8.8.8 (merci Google)
- L’IPv6 du VPS : 2001:4860:4860::8888 (merci Google)
- L’IPv4 de votre NAS Synology : 192.168.1.2:5000
1) Première étape à réaliser, c’est rediriger votre nom de domaine vers votre IPv4 et IPv6 de votre VPS :
exemple.com IN A 8.8.8.8
exemple.com IN AAAA 2001:4860:4860::8888
2) Ensuite il faudra se connecter sur l’administration de votre OpenVPN
https://8.8.8.8:943/admin/ ou https://exemple.com:943/admin/
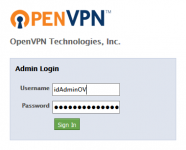
Dans le menu à gauche, aller dans « VPN Settings » ajouter une « Static IP Address Network »
Par exemple 10.1.9.0 pour Network Address et 24 pour « Number of Bits in Netmask »
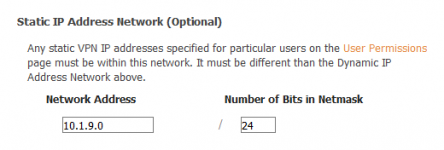
Source : https://docs.openvpn.net/configuration/assigning-a-static-vpn-client-ip-address-to-a-user/
Complément :
VPN Settings / Should VPN clients have access to private subnets ? No
La version d'OpenVPN est "Access Server version: 2.1.6"
VPN Mode : Layer 3
User Authentication : PAM
3) Il faudra un nouvel utilisateur pour connecter son NAS Synology.
Utilisé ici idAdminVPS et mdpAdminVPS.
Suivez ce tuto pour ajouter un utilisateur : https://openvpn.net/index.php/access-server/docs/admin-guides/216-how-to-add-users-to-your-openvpn-access-server.html
4) Quand le nouvel utilisateur sera créé, allez dans le menu « User Permissions » .
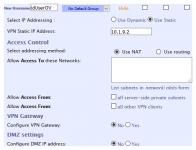
5) Connectez vous enfin avec vos login idUserOV et mdpUserOV à https://8.8.8.8/ ou https://exemple.com/
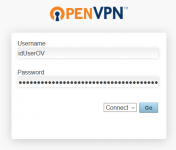
Appuyez sur F5 pour arrivé à la page où se trouve le lien « Yourself » et cliquez dessus pour récupérer votre fichier client.ovpn sur votre PC.
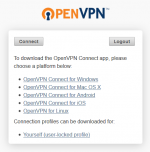
6) Retournez dans l’administration, ici https://8.8.8.8:943/admin/ ou https://exemple.com:943/admin/ dans le menu « User Permissions » et éditez votre idUserOV en ajoutant une IP Static comme 10.1.9.2 et un « Access Control » en « Use NAT » vers l’IP de votre NAS soit 192.168.1.2.
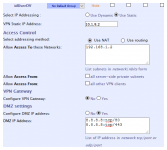
Source : https://openvpn.net/index.php/access-server/docs/admin-guides/223-how-to-setup-dmz-in-openvpn-access-server.html
C’est fini pour la configuration de votre VPS et OpenVPN
7) Connectez vous maintenant à votre NAS Synology : 192.168.1.2:5000
Et créer un nouveau profil VPN dans « Panneau de configuration » / « Réseaux » dans l’onglet « Interface réseau ». Choisissez « OpenVPN (via l’importation d’un fichier .ovpn) ». Cliquez sur « Suivant ».
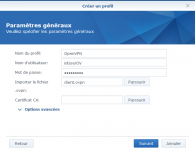
Cochez la case « Reconnecter quand la connexion VPN est perdue » et terminé en cliquant sur «Appliquer».
Connectez vous à votre profil OpenVPN,.
Pour finir la partie NAS Synology, n’oubliez pas de rajouter votre nom de domain exemple.com dans les « Paramètres de DSM » ou bien dans « Portail des applications » et même dans « Proxy inversé » pour les plus expérimentés.
Je vous conseil aussi d’utiliser des certificats et attention à l’ouverture des port 80 et 443 dans le par-feu.
8) En vous connectant à https://exemple.com/ dans votre navigateur web vous atterrissez sur la page de connexion de votre NAS Synology

